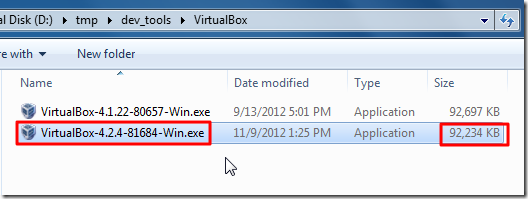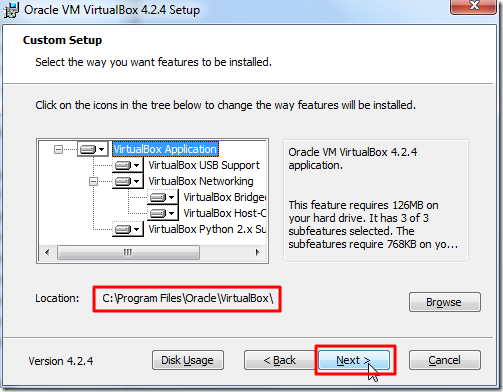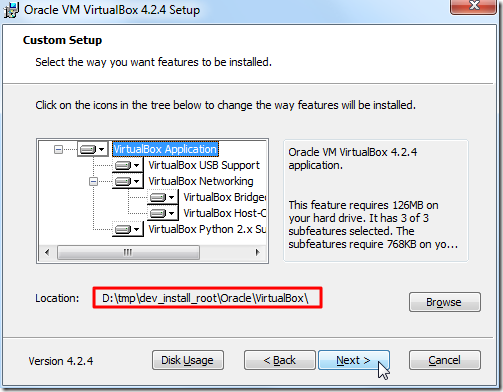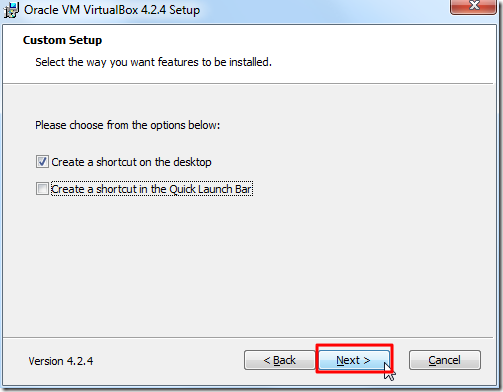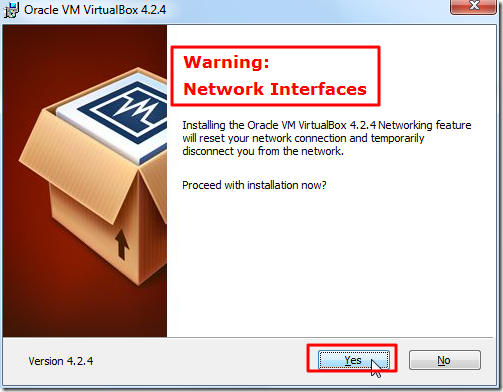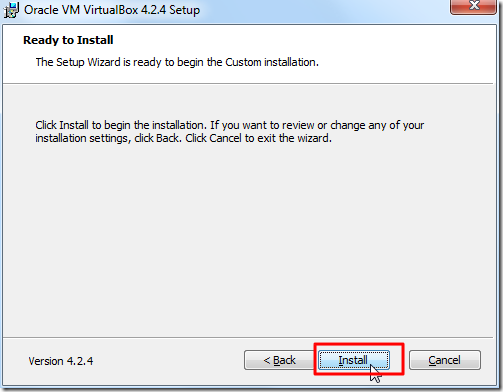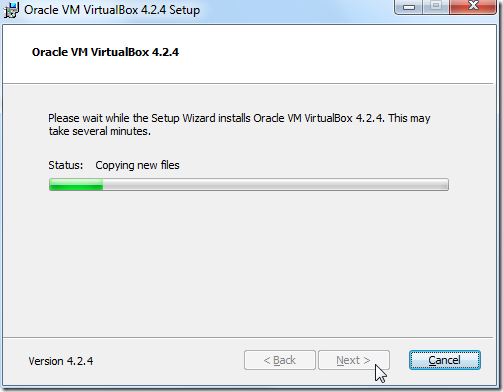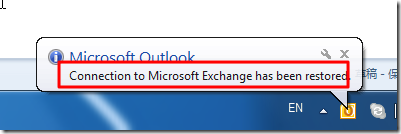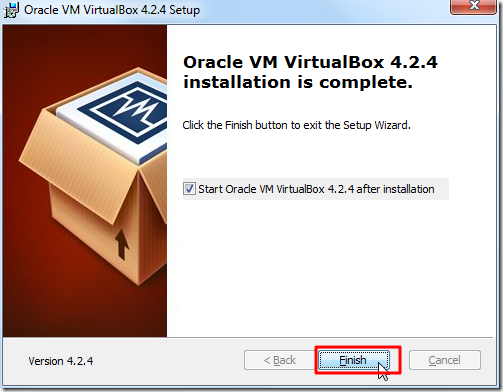背景
本来呢,VirtualBox只是一个普通的软件。
在Windows下面的安装,其实只需要双击对应的exe的安装文件,然后一直下一步,就可以安装完成了。
但是呢,就是这么简单的安装过程,事实上,最终还是有很多人,会遇到一些问题。
所以,此处,专门再写个教程,教不熟悉的人,如何正确的安装VirtualBox。
前提
安装之前,当然是你已经获得了VirtualBox的安装文件。
关于去哪里下载VirtualBox的安装文件,不知道的,去参考:
然后可以下载到最新版的VirtualBox的安装文件。
针对Windows的,其文件名是类似于这样的:
此处是90多MB的:
VirtualBox-4.2.4-81684-Win.exe
如何在Windows系统中安装VirtualBox
双击VirtualBox-4.2.4-81684-Win.exe,弹出欢迎界面:
点击Next,然后看到设置所选安装项目和设置安装路径的界面:
如果你不熟悉,那么则保留默认配置,选择Next即可。
此处,我是重新改了一个安装路径:
注意:
此处,千万不能让你的安装路径中,包含非英文字符,
换句话说,对于国内的用户,确保你的VirtualBox的安装路径中不要包含中文!!!
否则,就会出现很多人所遇到的,后期在使用VirtualBox安装虚拟机时出现错误:
然后下一步,默认是:
在桌面中创建快捷方式
在快速启动栏中,也创建快捷方式
我此处,取消了第二项。普通用户,可以不关心,直接点击Next即可:
接下来,会弹出关于网卡的提示窗口:
意思是:
当前安装VirtualBox时,其中涉及到网络方面的功能,需要创建一个虚拟网卡,会导致你的网络暂时中断,
不过当然也会马上就恢复正常的。
所以,点击Yes即可。
然后就是准备安装了:
点击Install,就可以去安装了:
期间,可以看到,当前网络被中断后,马上又恢复了,
对应的此处的Outlook的网络连接,显示出又恢复了:
然后就安装好了:
点击Finish,就可以启动Oracle VM VirtualBox了。
【总结】
如此,基本上都是点击下一步,就可以正常安装VirtualBox了。
唯一需要注意的就是其中的VirtualBox的安装路径选择,记得不要包含中文就可以了。
否则你以后就会遇到这个的:
转载请注明:在路上 » 【教程】如何安装VirtualBox