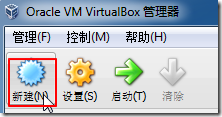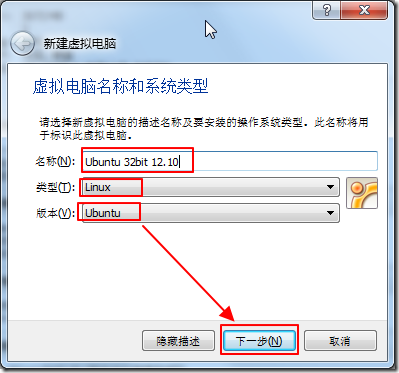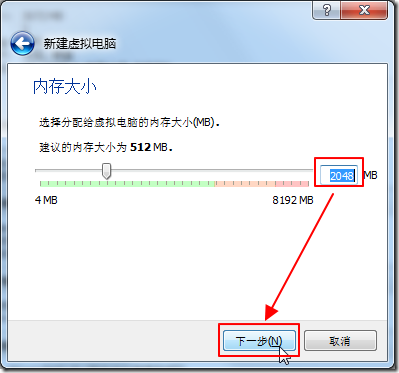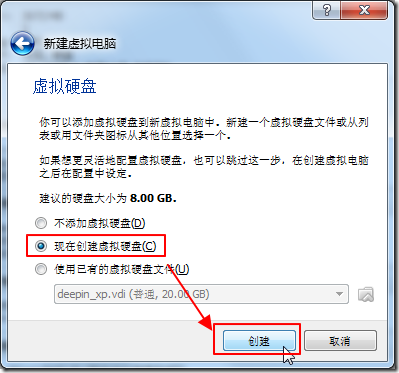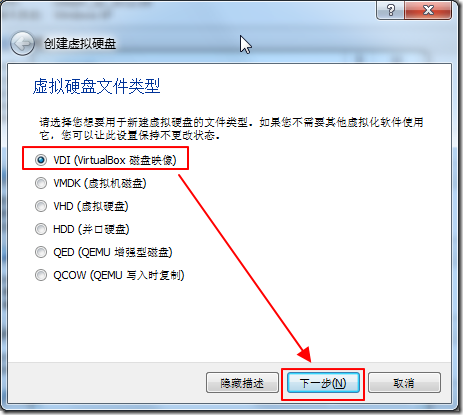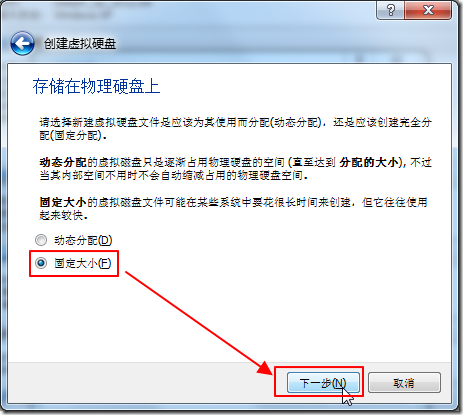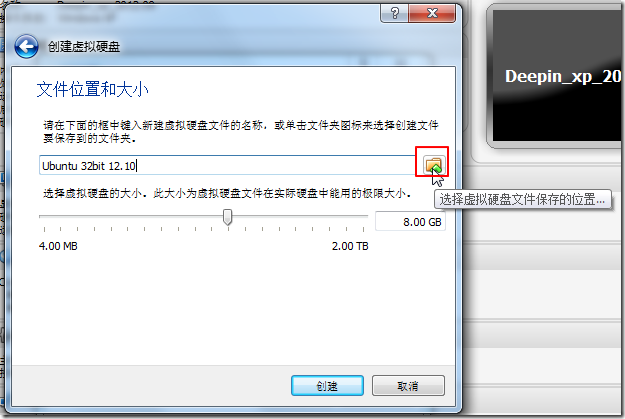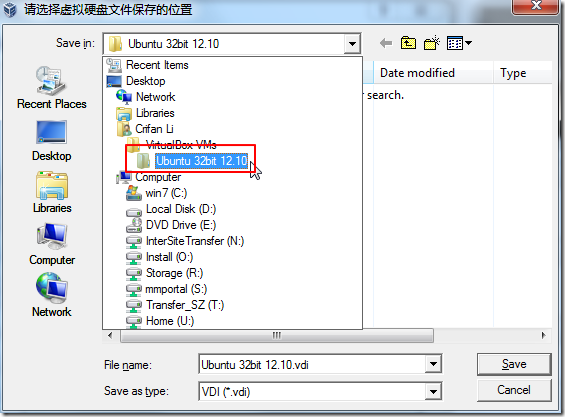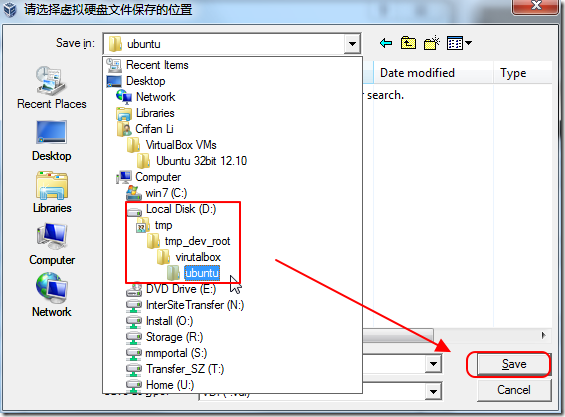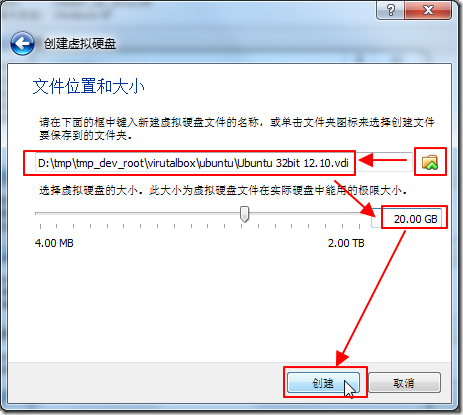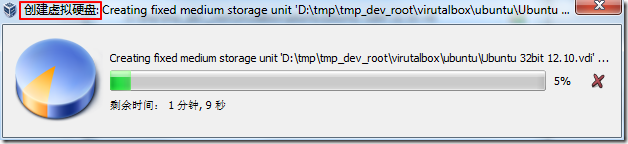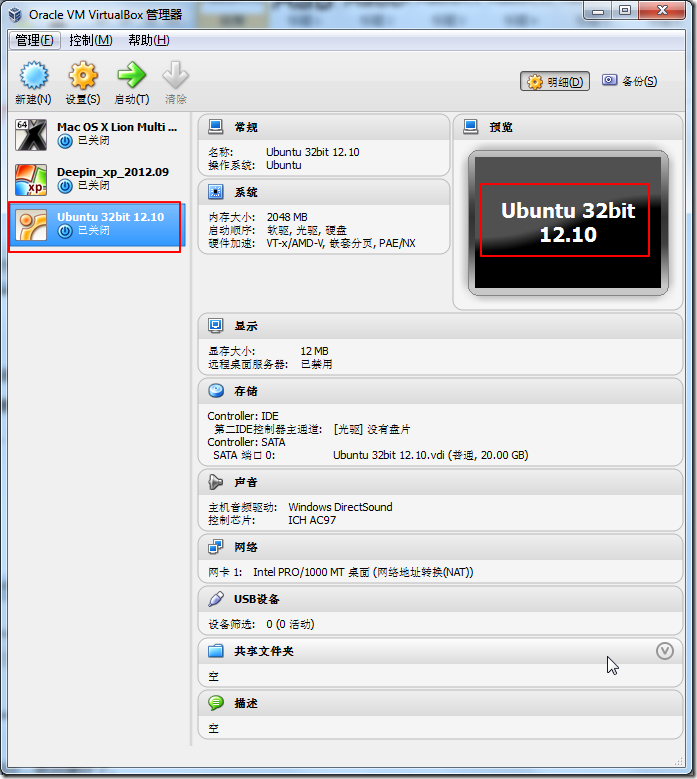下面要介绍的,是:
【教程】【每步均有截图和解释】如何在VirtualBox中安装Ubuntu虚拟机
中的第一步,先要在virtualBox中,创建一个Ubuntu的虚拟机:
1.打开VirtualBox后,点击“新建”:
2.在弹出的“新建虚拟电脑”中,设置:
名称:Ubuntu 32bit 12.10
类型:Linux
版本:Ubuntu
解释:
名称:当然可以按照自己高兴,随便写一个即可
类型:Ubuntu属于Linux类的系统,所以必须选择Linux
版本:此处是Ubuntu,所以要选Ubuntu。其中,如果你之前下载的是64位的镜像,文件名包含amd64的那种,那么此处就是要选择对应的 Ubuntu(64 bit) 了。
再点击下一步。
3.在“内存大写”页面,设置:
内存为:2048MB
解释:此处,VirtualBox会自动检测出你当前系统的最大内存,此处为8192MB=8G
而关于具体此处想要分配给虚拟机多大的内容,则需要取决于,最大内存多少,你想要给虚拟机分多少。
一般的策略是,最好是实际最大内存一半左右
比如你有2G,那么可以分1G给虚拟机
这样可以保证,你当前的主机,比如XP,有还算够用的1G内存,然后虚拟机也有1G内存,可以保证基本的流畅的运行。
4.在“虚拟硬盘”界面,选择:
现在创建虚拟磁盘
解释:
一般来说,都是为新创建的虚拟机,单独创建新的虚拟硬盘。
如果你想要利用之前已有的,已经创建好的虚拟磁盘的话,当前也是可以选择“使用已有的虚拟磁盘文件”的,并选择对应的即可。
5.会跳出“创建虚拟磁盘”的对话框。
在“虚拟磁盘文件类型”界面中,选择:
VDI(VirtualBox磁盘映像)
解释:
当前,本身用的VirtualBox,当然是选择VirtualBox自己的磁盘映像VDI,最好了。可以保证兼容性和性能方面,最好。
当然,如果有需要,也是可以选择其他类型的磁盘类型的。好处是,万一有需要,也可以把当前的磁盘映像文件,拿到别的地方,比如QEMU中使用。
6.在“存储在物理硬盘上”中,选择:
“固定大小”
解释:
默认是动态分配。此处建议选固定大小;
截图中已有具体解释。此处只是简单再说几句:
动态分配:相对更省空间;
固定大小:相对性能上,会有一定优势;
7.默认会出现下面“文件位置和大小”的界面。
先点击右边文件夹图标:
解释:此处要注意一点是,如果手动选择的话,貌似之前的版本中我已发现过bug,其不能很好的自动识别路径。
有时候会画蛇添足的帮你多输入文件夹最后的名字,导致路径变成不是你要的效果。
不过,此处最新版本,貌似已经修复了此bug了。
所以,就很简单了,设置你自己想要存放虚拟机(虚拟磁盘)的位置即可。
其中,注意剩余空间,要大于你想要设置的大小,比如20G。
其会跳出:请选择虚拟磁盘保存的位置,可见,默认是你的系统用户下面的VirtualBox VMs下的,以虚拟机名字命名的文件夹
一般来说,都是需要改为,别的某个,自己想要存在虚拟机的文件夹中,比如我这里设置为:
D:\tmp\tmp_dev_root\virutalbox\ubuntu
然后再点击Save
之后,再设置自己想要给虚拟磁盘分配的大小,此处分了20G:
解释:给虚拟磁盘,分多大空间,主要取决于:
你的硬盘还剩多少空闲空间:我这还剩100多G呢,所以空间很宽裕,所以可以放心的设置20G
你自己要创建的是什么系统:此处为Ubuntu,virtualBox中建议,不要小于8G,所以此处最好8G以上
你自己打算留有多大余地:如果只是空间紧张,那么给个8G,10G即可。像我这里,空间宽裕,所以留的余地很大,给了20G。
然后点击创建。
8.然后virtualBox就会去创建对应的虚拟磁盘:
解释:
如果你之前选择的是动态大小的虚拟磁盘,则此处直接一闪而过,就创建好了。
而不会像此处,选择的是固定大小的磁盘,需要一次性的创建好才可以。
创建虚拟磁盘所需时间,和你系统的性能和要创建的虚拟磁盘的大小,都有关系。
我这里,一共花了1,2分钟就好了。
9.创建完毕虚拟磁盘后,就自动调回到virtualBox主界面。
此时可以看到:
刚刚新建好的虚拟机:
Ubuntu 32bit 12.10
以及,各种相关的配置,也都显示出来了。
至此,Ubuntu的虚拟机,就创建好了。
此处的各种配置,都是virtualBox帮你设置的默认的值。
而其中有些参数,还不是我们所需要的,是需要手动去改为自己需要的值的。
所以接着就是去: