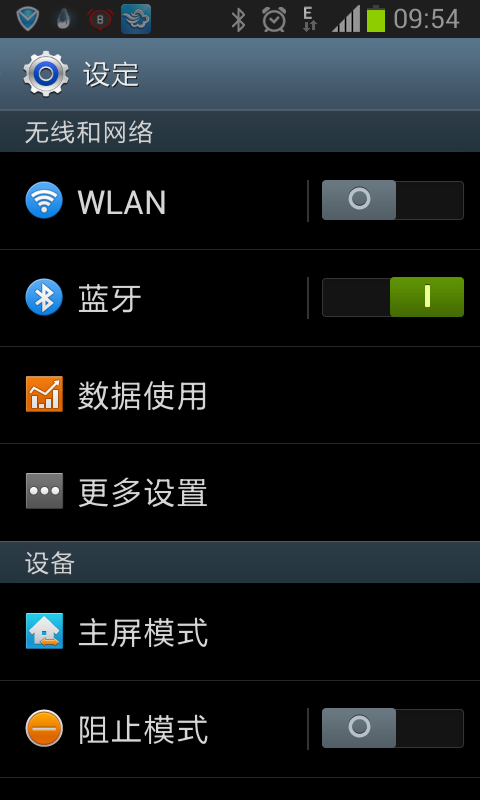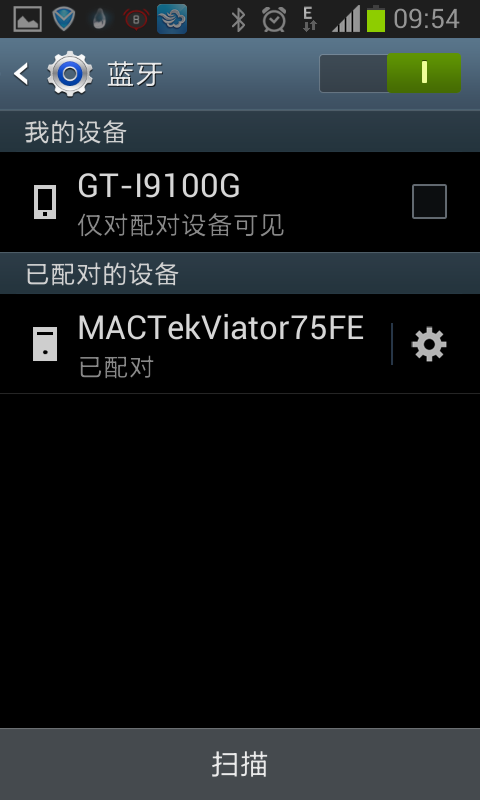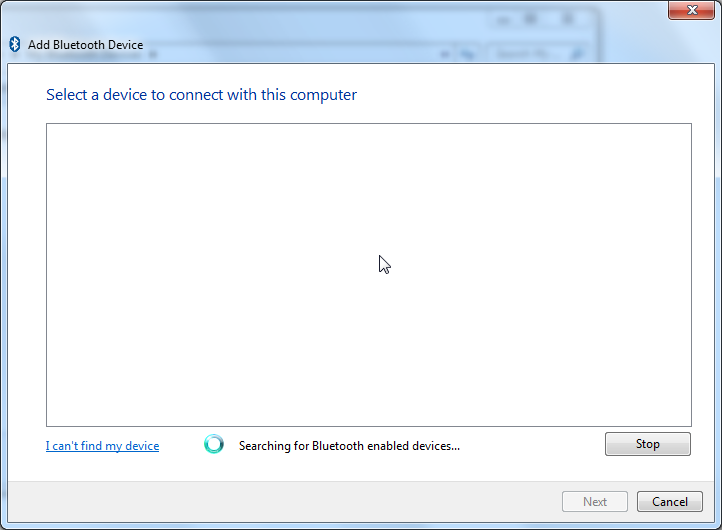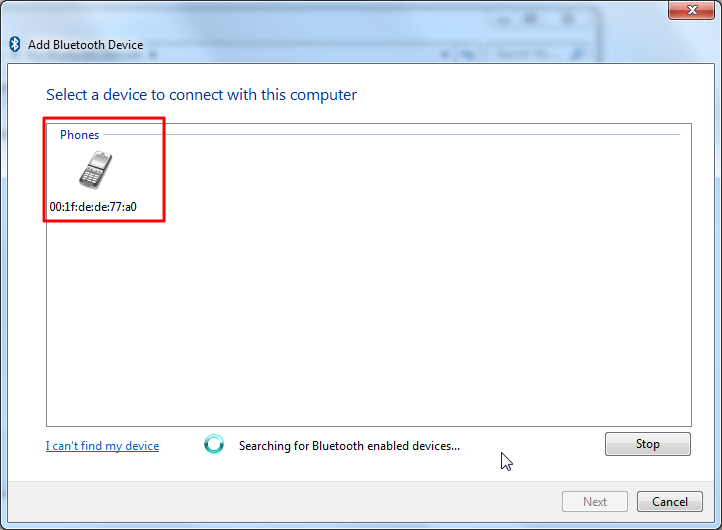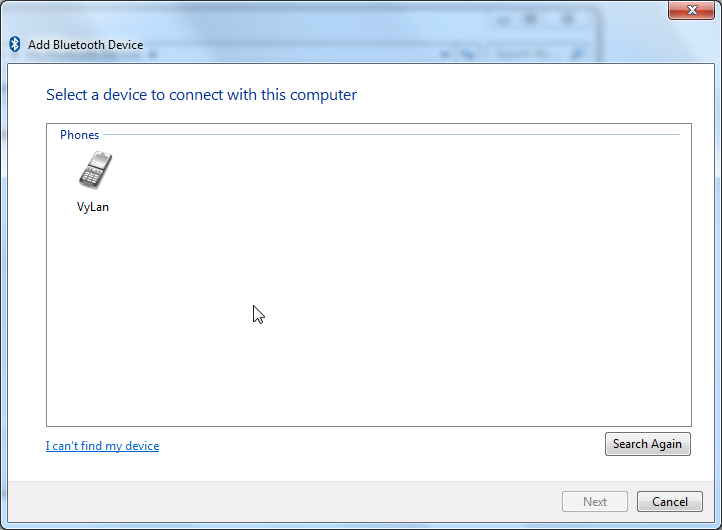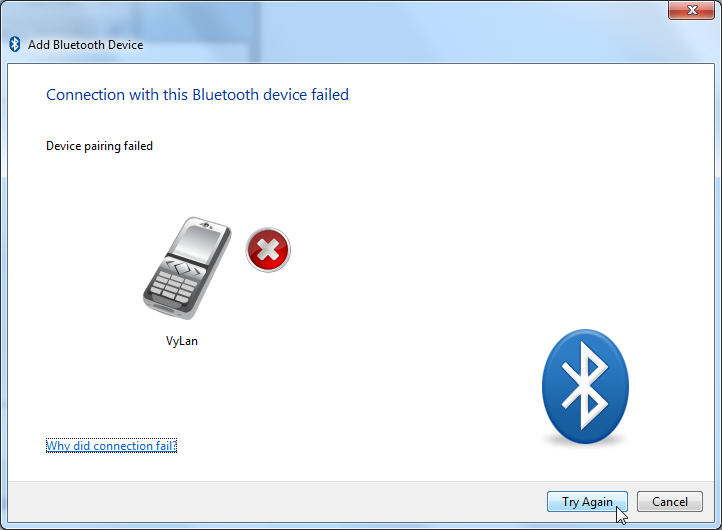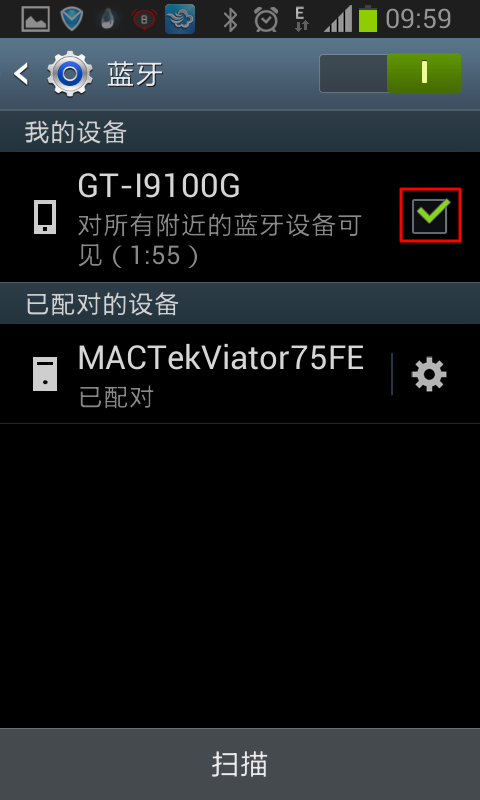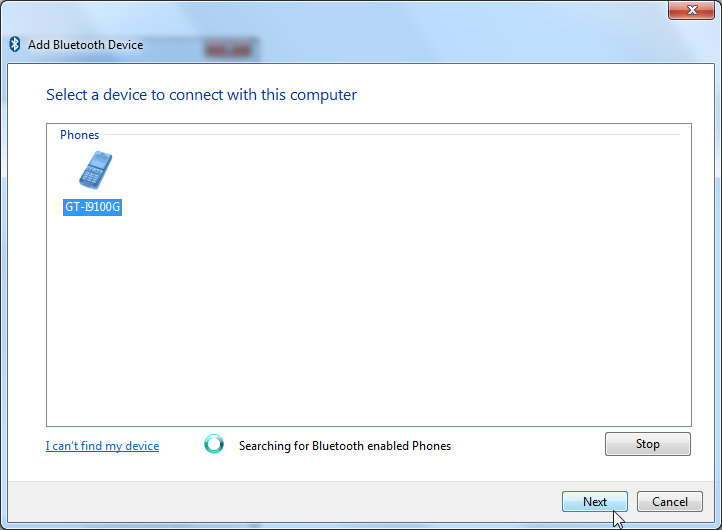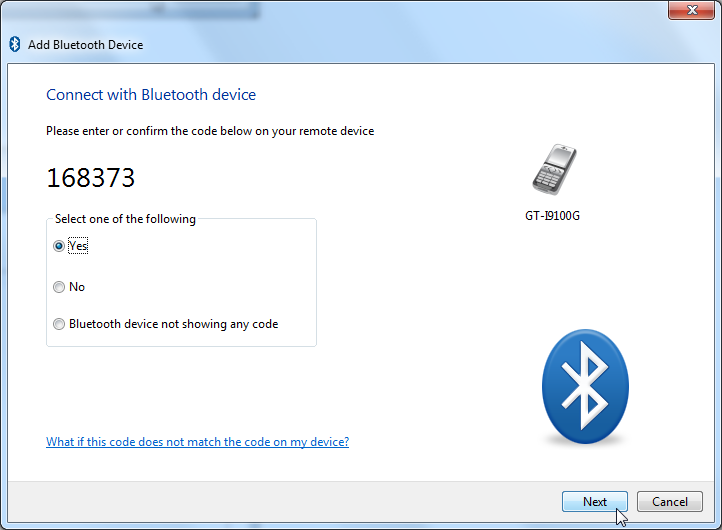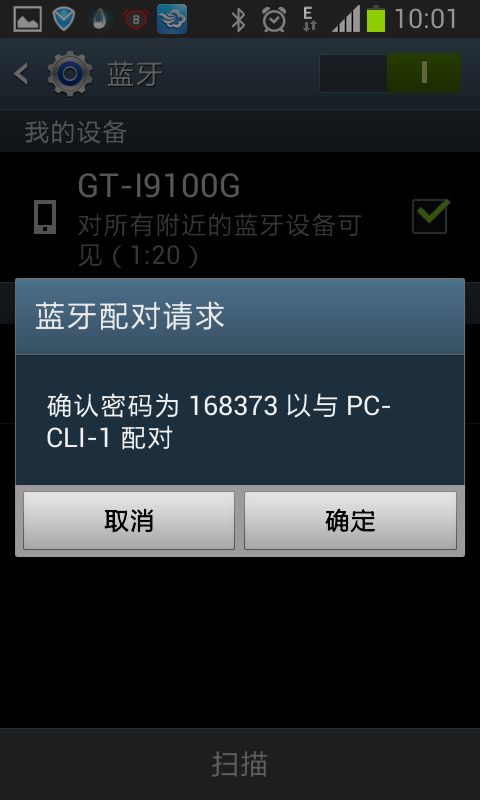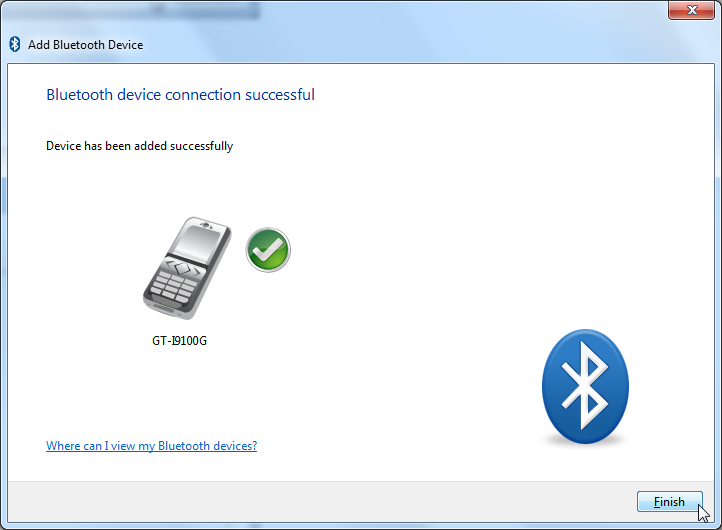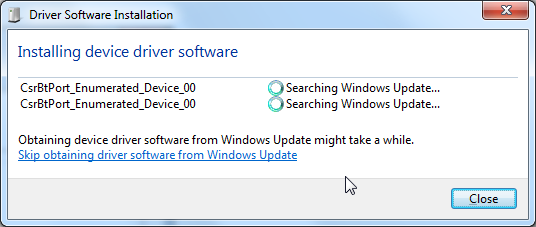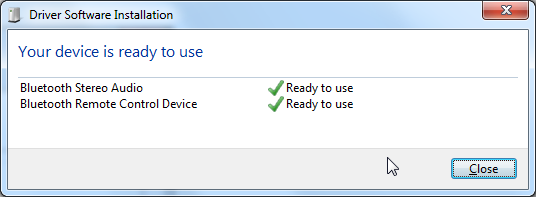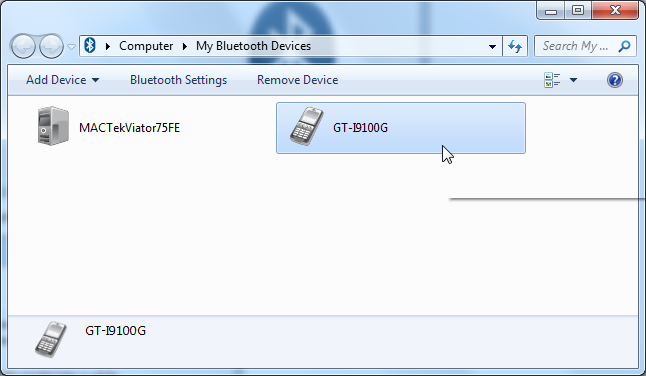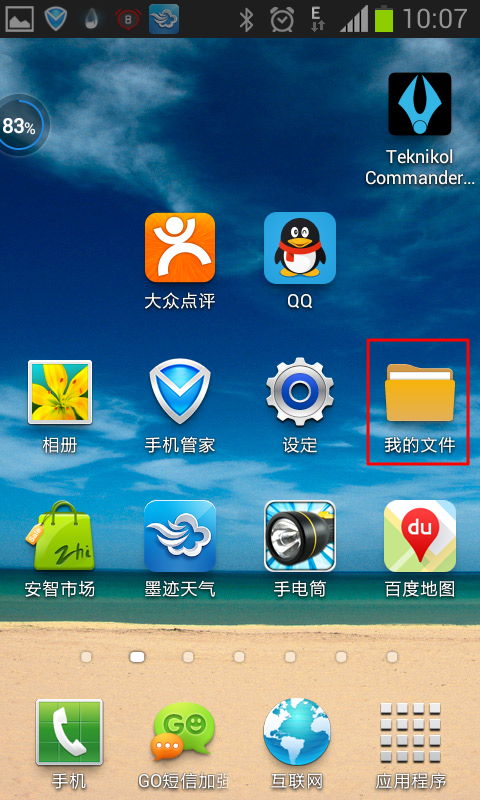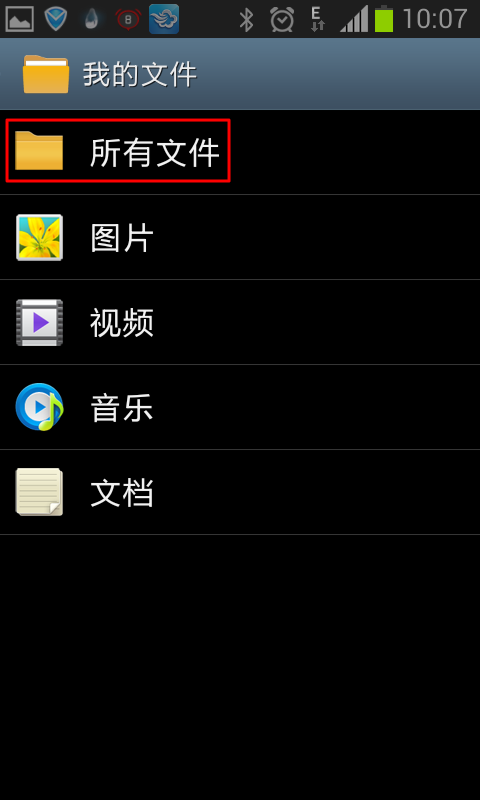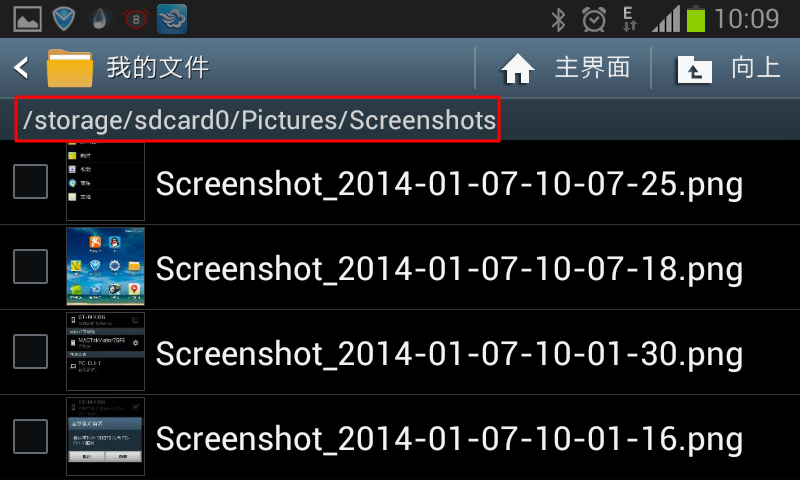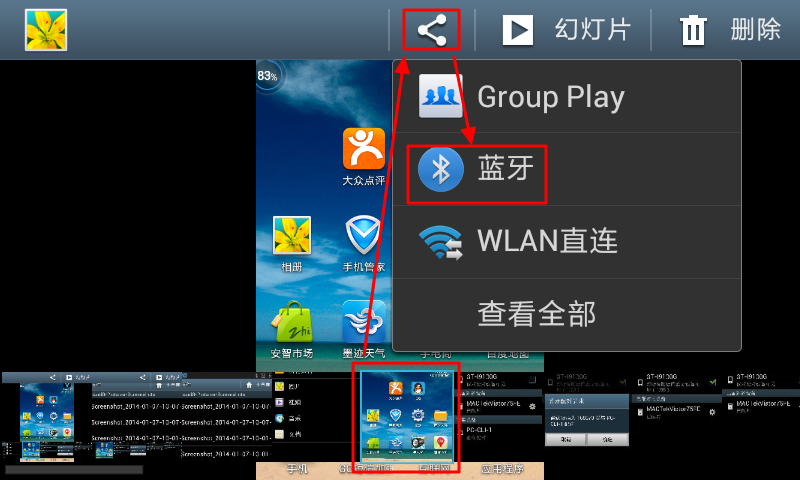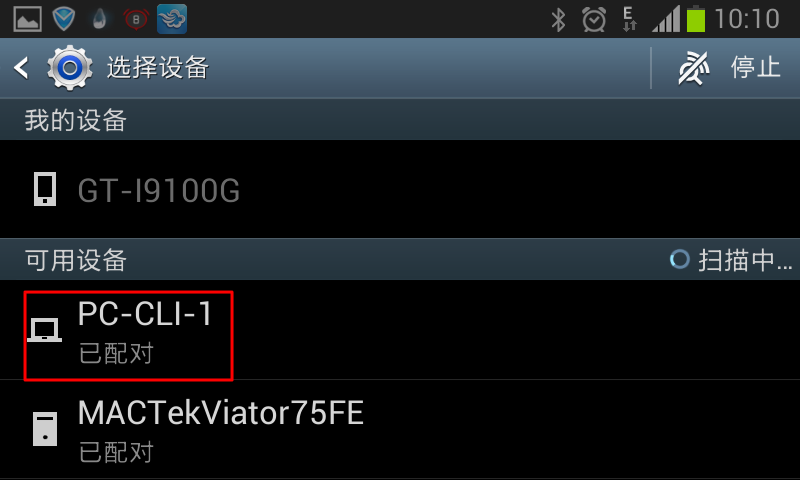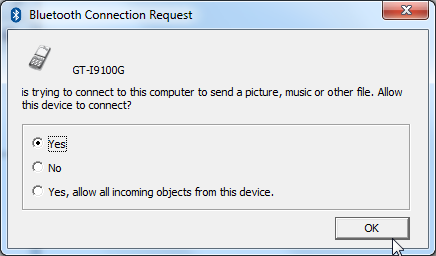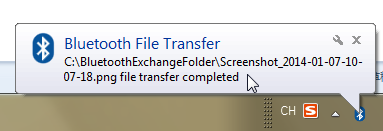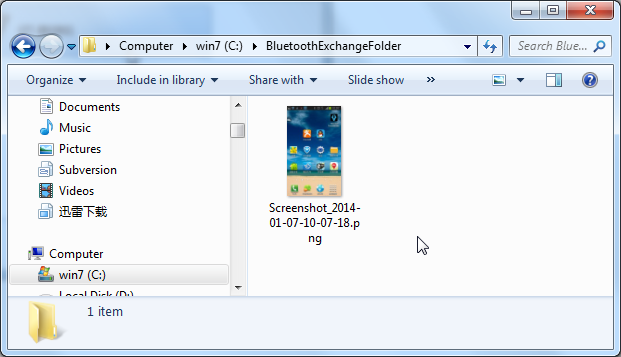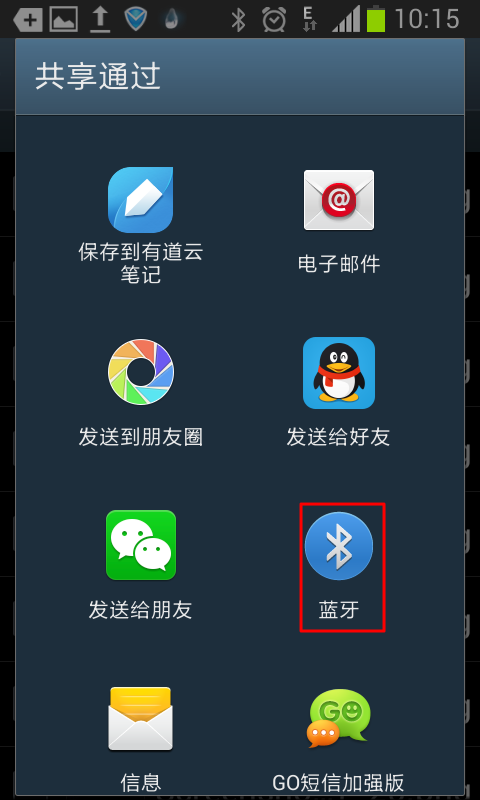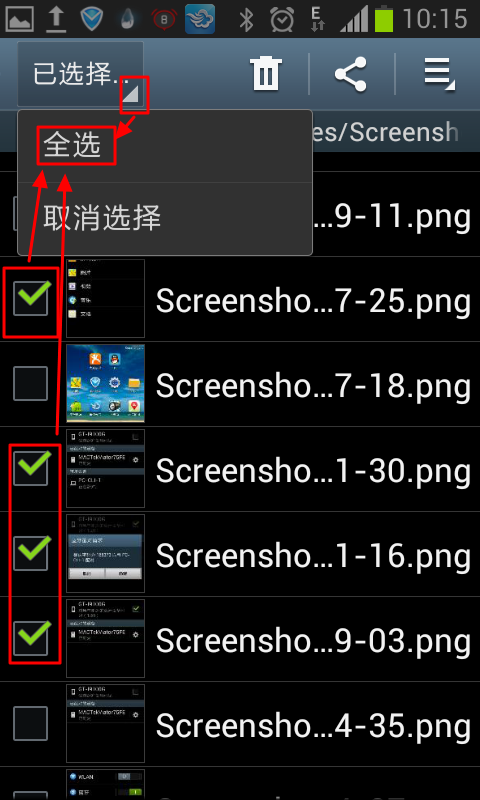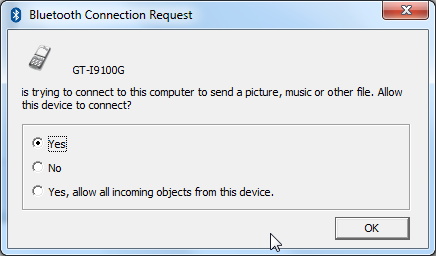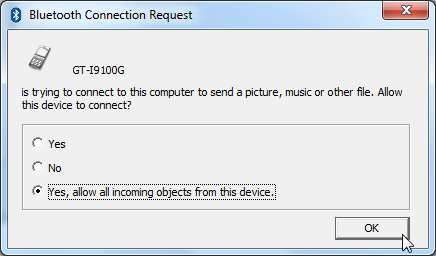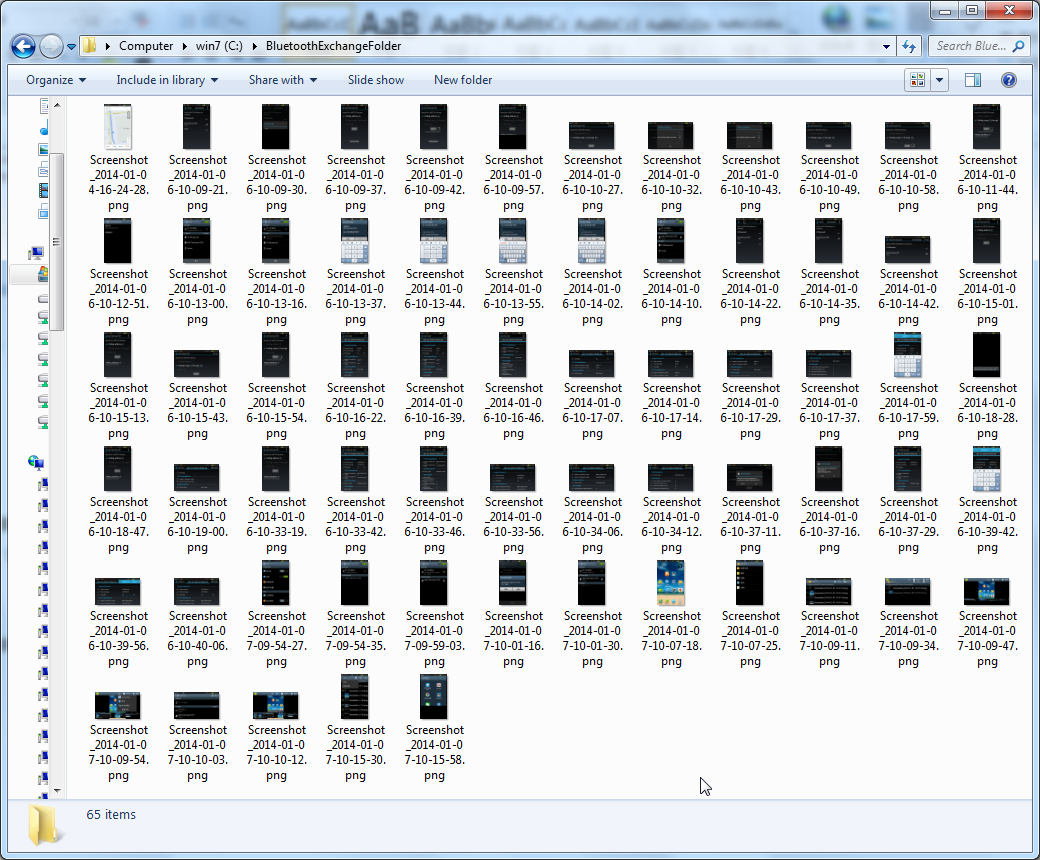【背景】
之前在手机上截图,想要保存到电脑中。
现在电脑中有了蓝牙,就可以直接去传了。
【折腾过程】
打开蓝牙后,点击蓝牙进去看看:
其中,默认是的:
我的设备:
GT-I9100G 显示的是"仅对配对设备可见"
已配对的设备:
之前已经配对的蓝牙HART猫 MACTekViator75FE。
2.PC端去搜设备:
3.然后可以发现MAC地址的蓝牙手机
4.然后找到一个VyLan的:
肿么感觉有点不像我的手机啊。。。
5.不管。先去连接试试,结果配对失败:
6.感觉像是需要手机中去设置一下蓝牙才可以的?
结果需要在手机中去勾选一下GT-I9100G才可以的:
然后出现那个:
对所有附近的蓝牙设备可见
7.那PC端再去搜索一下,果然可以搜到我的GT-I9100G了:
8.然后再去连接,就可以出现配对码了:
然后需要手机端在弹出的,168373需要和我手机配对的请求,点击确定:
显示正在配对:
9.然后PC端就可以连接成功了:
10.然后此时Win7会自动安装CsrBtPort_Enumerated_Device_00对应的驱动:
至此,就连接成功了:
11.然后就可以去传输文件了:
去手机端用文件管理器或图片查看器:
此处用文件管理器:
打开图片:
可见,此处这些文件正是将我刚刚上面的手机中的截图的文件。
然后点击右上角的那个分享的按钮,去选择刚才已经配对的,PC端的蓝牙:
然后打开蓝牙管理界面:
然后就可以发送文件了:
然后PC端就可以显示出对应的传输文件的对话框了:
选择yes接受,然后就可以看到对应的提示:
然后文件夹中有对应的文件了:
如此,接着去用蓝牙传输别的文件即可。
12.另外,去手机上,试着一次性选择多个文件:
即,一个个文件去选择,然后再选择用蓝牙传输:
提示:关于多选
后来发现,无需手动一个个点击文件去多选,只需:
点击1,2个后,点击左上角的菜单,选择“全选”即可全选:
然后再去用蓝牙传输。
13.然后PC端,还是会跳出类似的接受文件的对话框让你选择yes还是no
继续选择yes:
然后发现接着还会提示,所以选择yes for all:
接着,就会一个个文件,直接接受了:
同样会有系统提示:
最终接受了手机中一次性发送的几十个文件:
很帅!
【总结】
蓝牙这个功能,还是真心好用的。赞一个。
提示:
1.关于蓝牙的传输文件或图片的保存路径的配置,可以参考:
【记录】关于Win7中CSR Harmony的蓝牙配置详细信息
中的"File Sharing"中的路径设置。
转载请注明:在路上 » 【记录】用手机的蓝牙和PC端蓝牙传输文件