[心得 技巧]
1.[心得]command+shift+v可以纯文本式粘贴
正常粘贴,是直接command+v即可
但是有时候不想要粘贴原文带格式(颜色等等)的,只想要纯文本的内容
但是右键中,是没有 以纯文本粘贴的,只有 粘贴
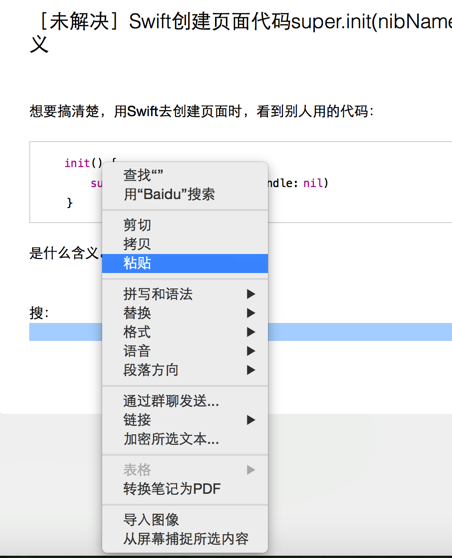
这样如果粘贴带格式的,比如带彩色的代码了:
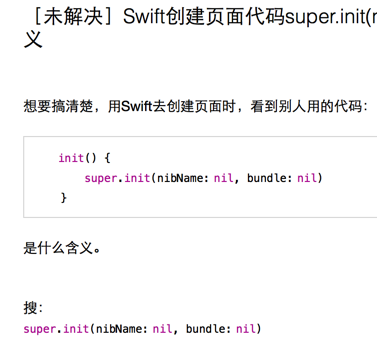
但是可以通过:
shift+command+v
去实现,以纯文本格式去粘贴:
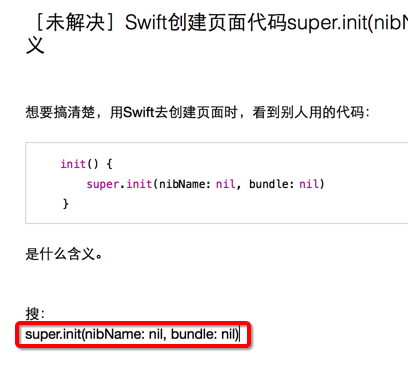
就可以得到,不是彩色,没有格式的纯文本了。
[使用 记录]
【mac版印象笔记】
1.结果,第一次,输入标题的时候,就遇到一个无语的事情:
选中部分标题去剪切,再粘贴,结果自动变成了两个标签性质的内容了
需要删除一个,另外一个,点击进去才能继续编辑标题
这点就很不爽啊。。。
后来才发现,原来顶部的,本来就是标签,而页面内上边才是 标题啊:
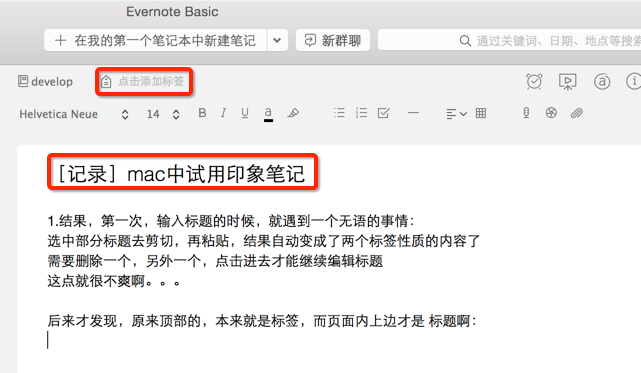
2.看看此处印象笔记中,是否支持:
在用截图软件(snip)截图后,剪贴板中有图片,看看此处是否可以直接粘贴剪贴板中的图片。
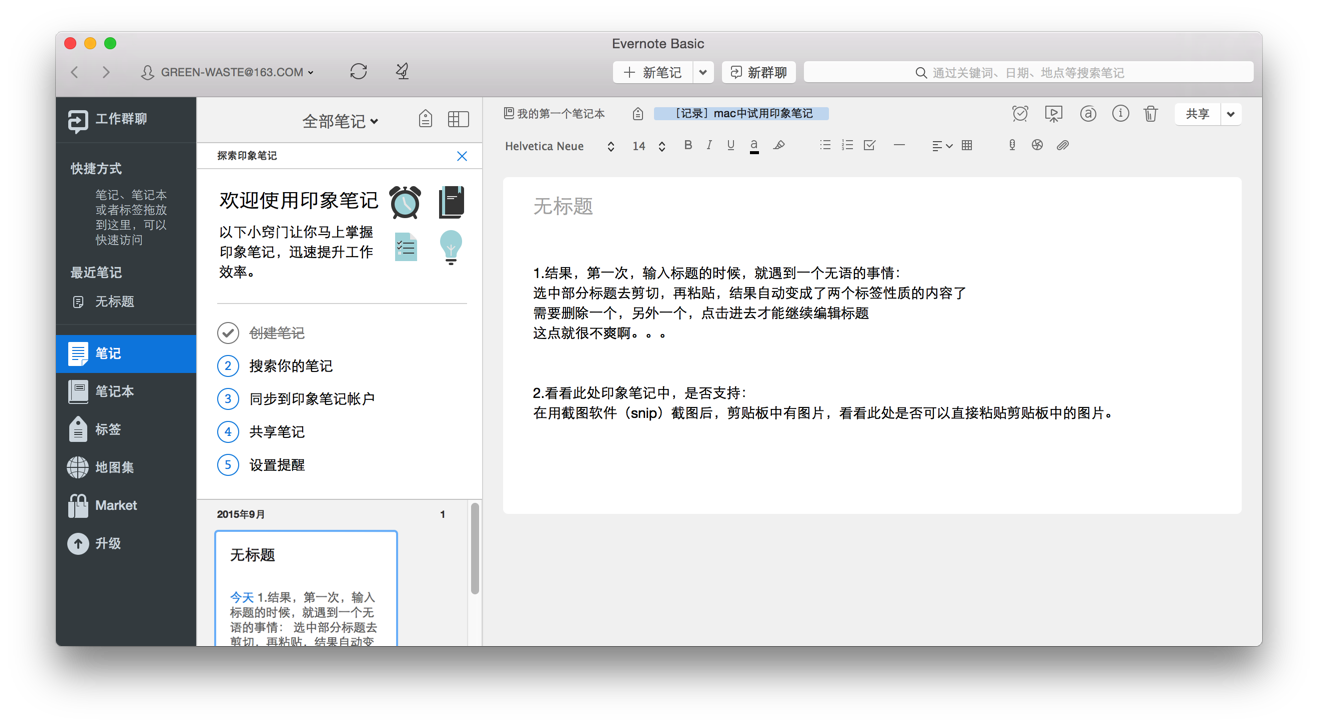
很明显,是可以的:
这也才是正常的。
之前的mac版有道云笔记,不支持剪贴板中粘贴图片,简直就是非人类设计。。。
3.暂时好像印象笔记还凑合。
有空就继续先用用印象笔记,而暂时不去用mac版本的有道云笔记了,那个太反人类了。。
4.经过简单的折腾后,整体显示布局,基本达到我的要求了:
左边是笔记本和笔记的列表,右边是编辑界面
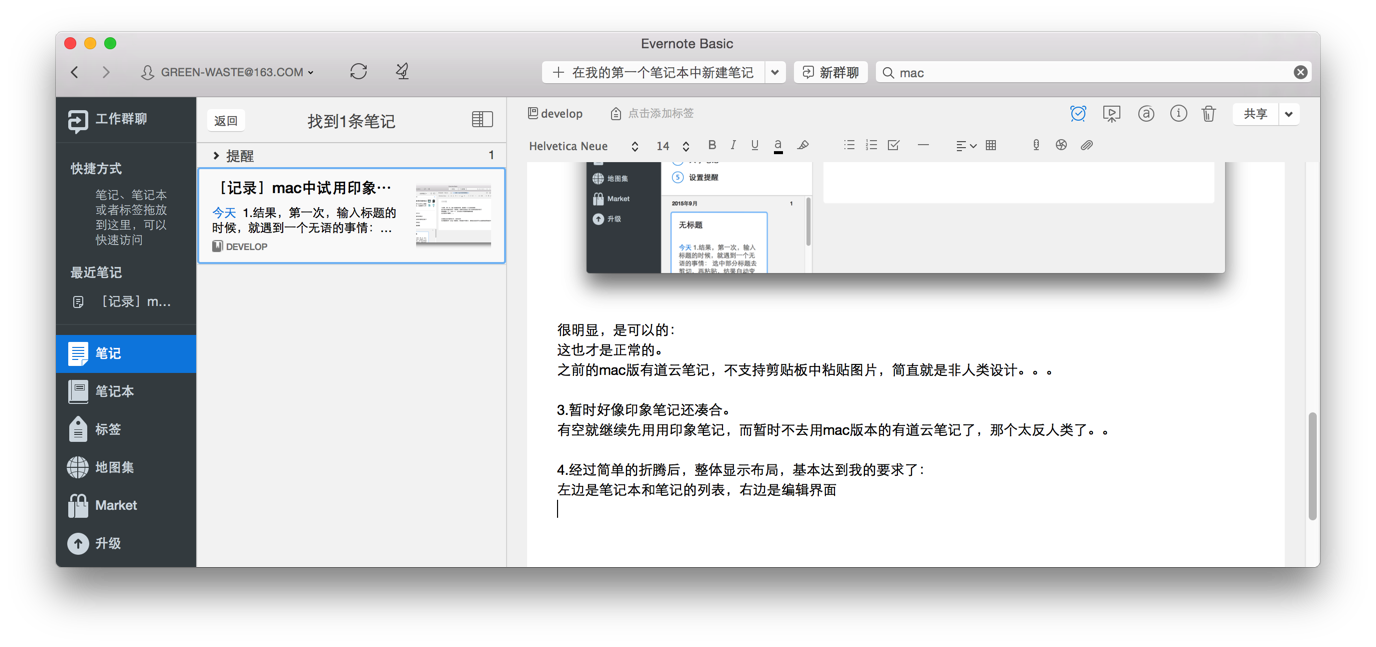
5.看了下,印象笔记,分三种:
免费
标准
高级
从账户信息中的升级:
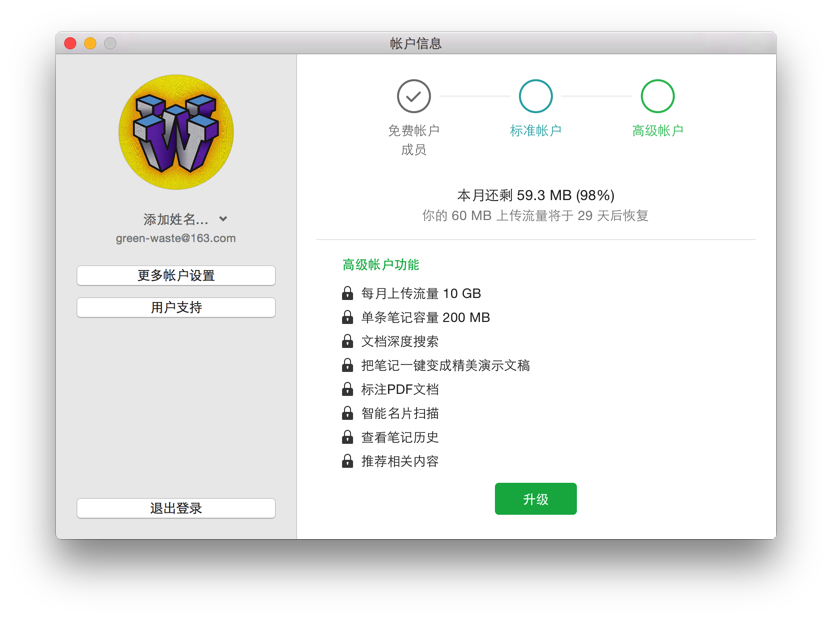
可以看到区别:
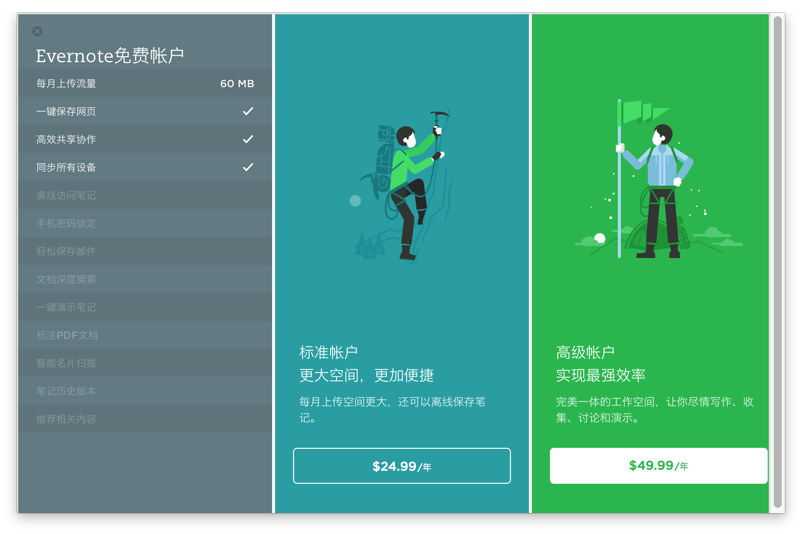
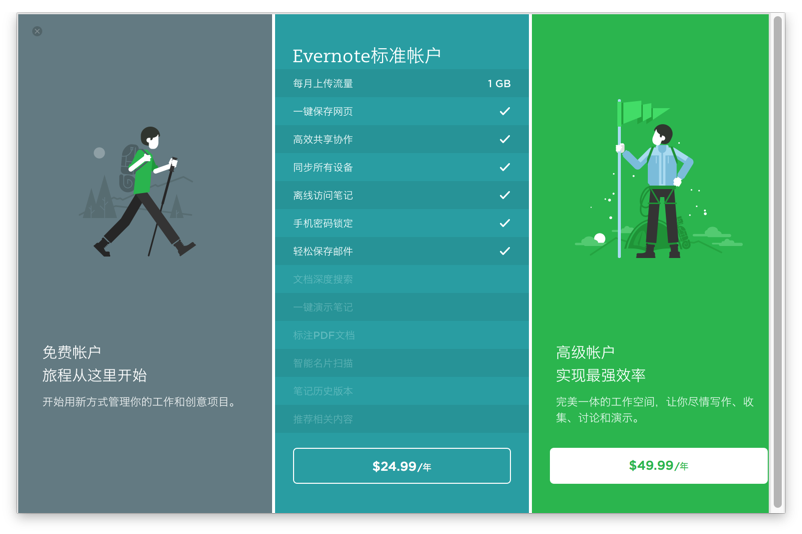
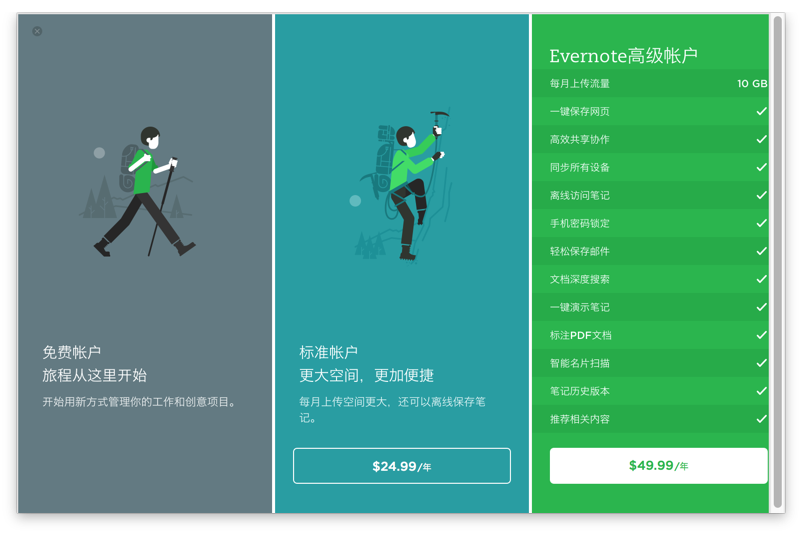
不过刚看到:
中说是:
免费账户,每月只有:
60MB的流量
笔记本大小只有25MB
真心不够用啊。
貌似逼着我要去升级啊。。
如果花:
30美元=约200元/每年
这样月流量就有1G了,就基本够用了。。。
4.超过流量限制无法同步
如果超过流量限制,
则同步按钮处会有个红色感叹号:
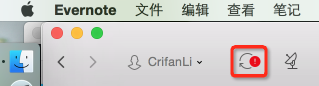
然后同步后出错,会跳出出错对话框:
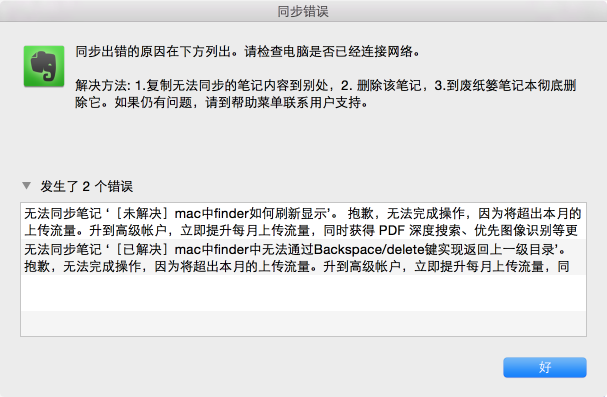
3.点击分类可以切换分类到显示
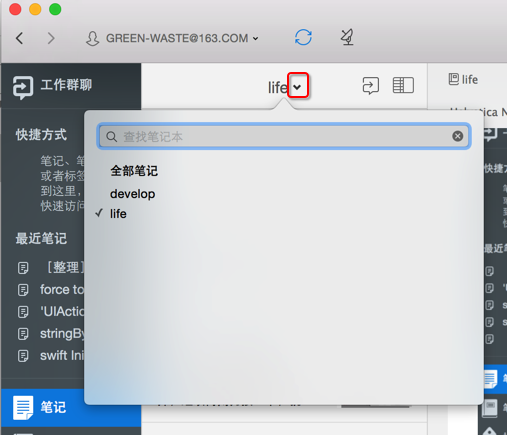
4.让左边显示笔记本分类列表
右击 笔记本 -》 显示笔记本列表
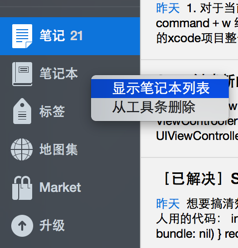
即可看到 笔记本的列表
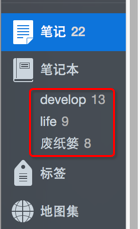
如果想取消列表显示,再去隐藏即可:
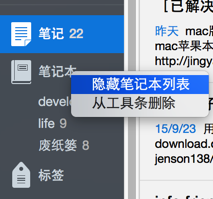
5.双击图片后
是可以打开的
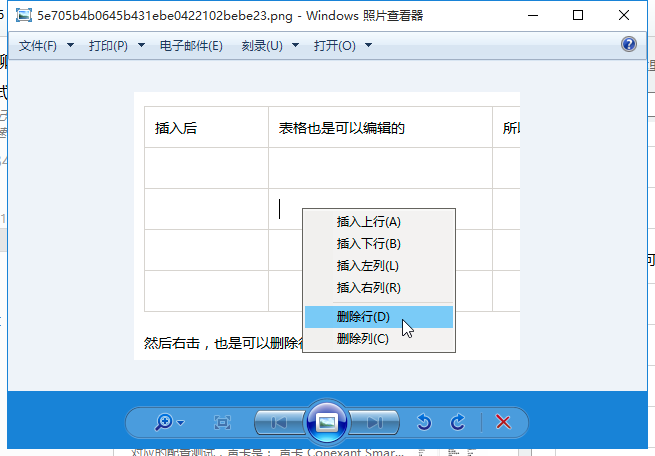
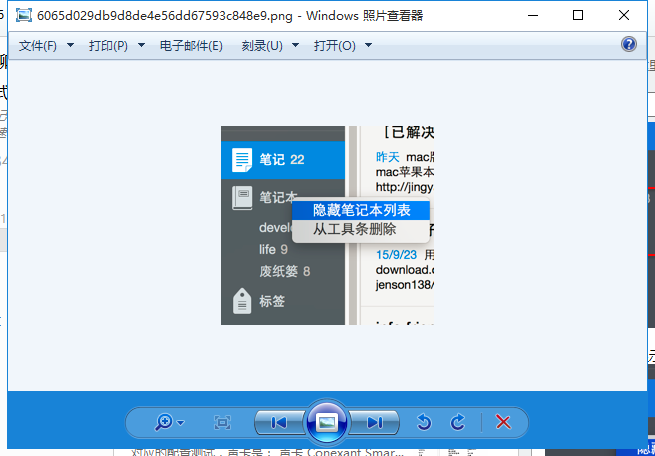
5.【windows版 印象笔记】笔记列表的显示,支持三种,且每种的命名更加人性化:
列表
摘要
卡片
(而不像 为知笔记 的那种
一列
两列
三列
)
并且也支持多种排序方式:
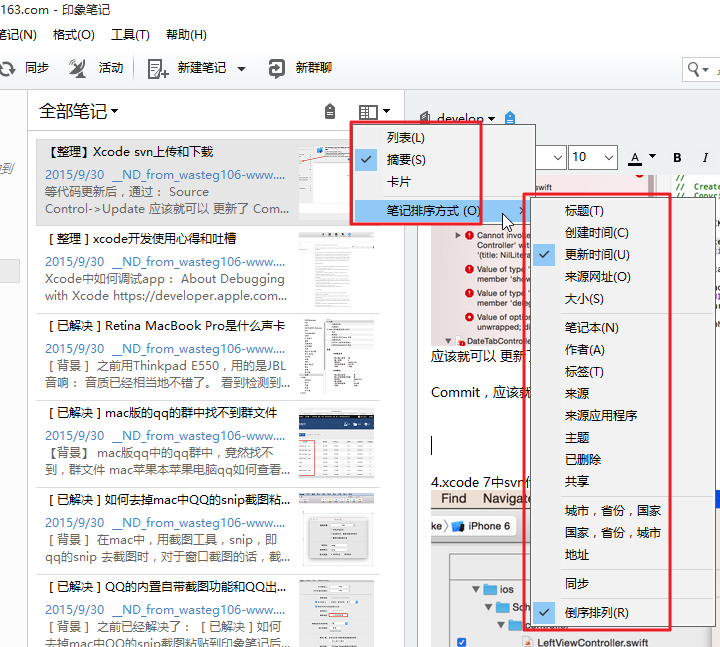
4.还有个 印象笔记 博客
好像是官网自己的博客
里面有最新的消息和新闻
1.移动笔记本
可以右键笔记,选择 移动到笔记本
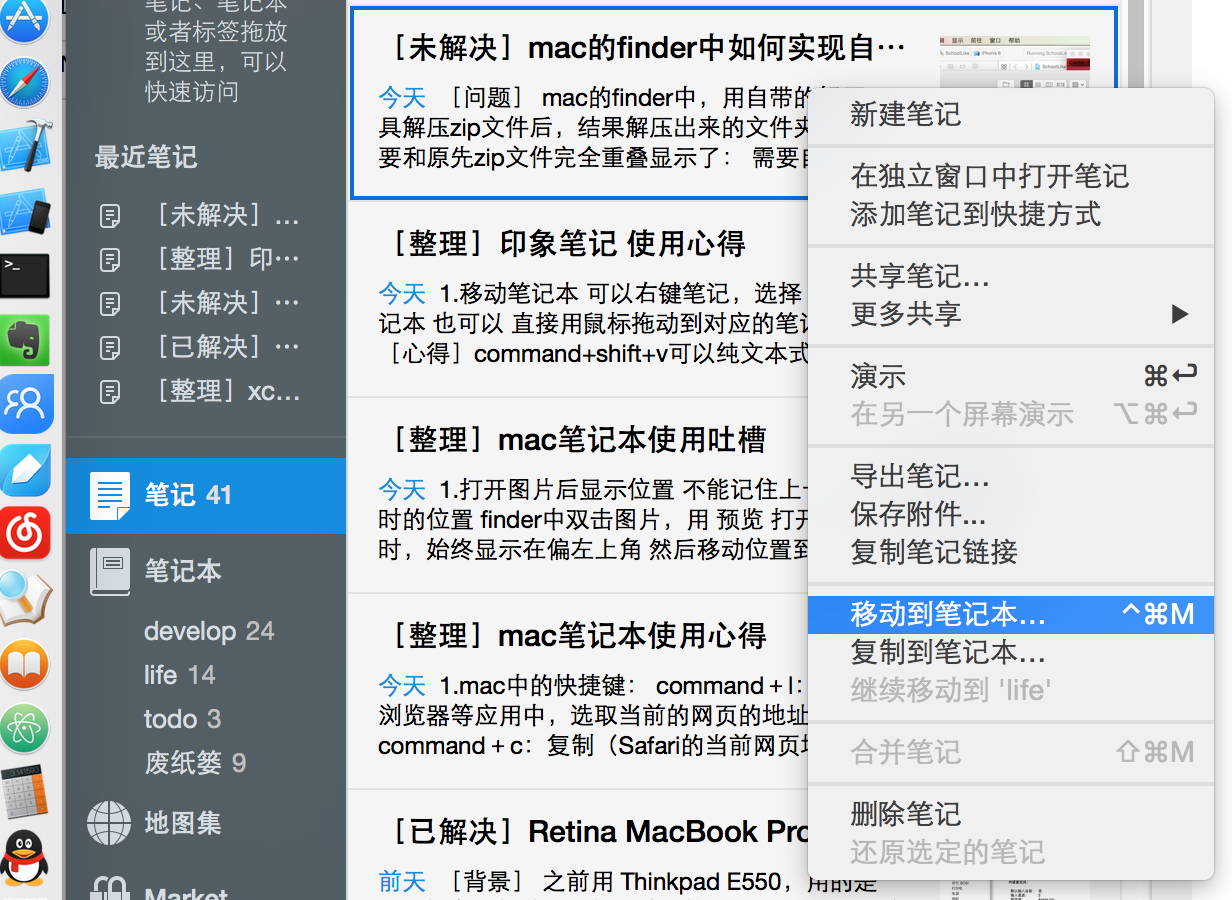
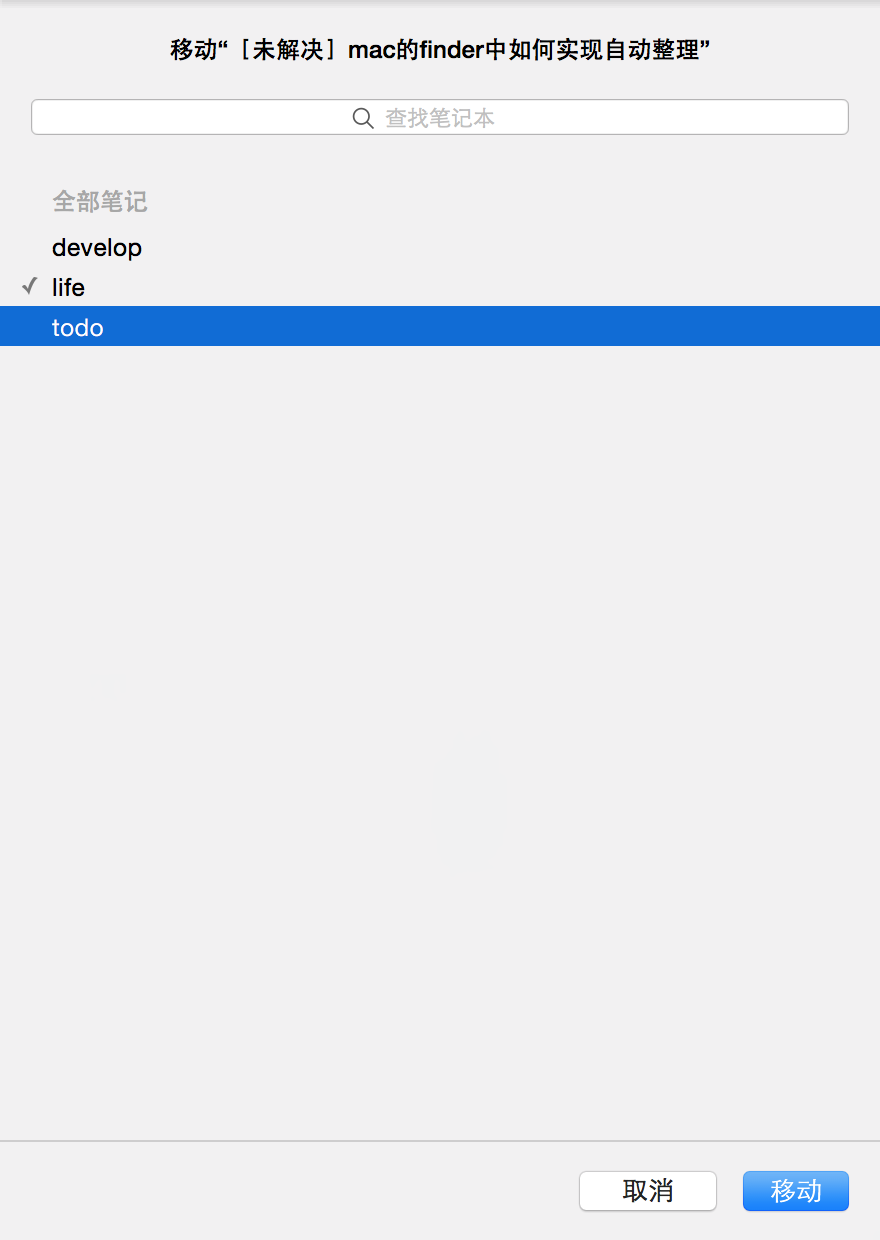
也可以 直接用鼠标拖动到对应的笔记本:
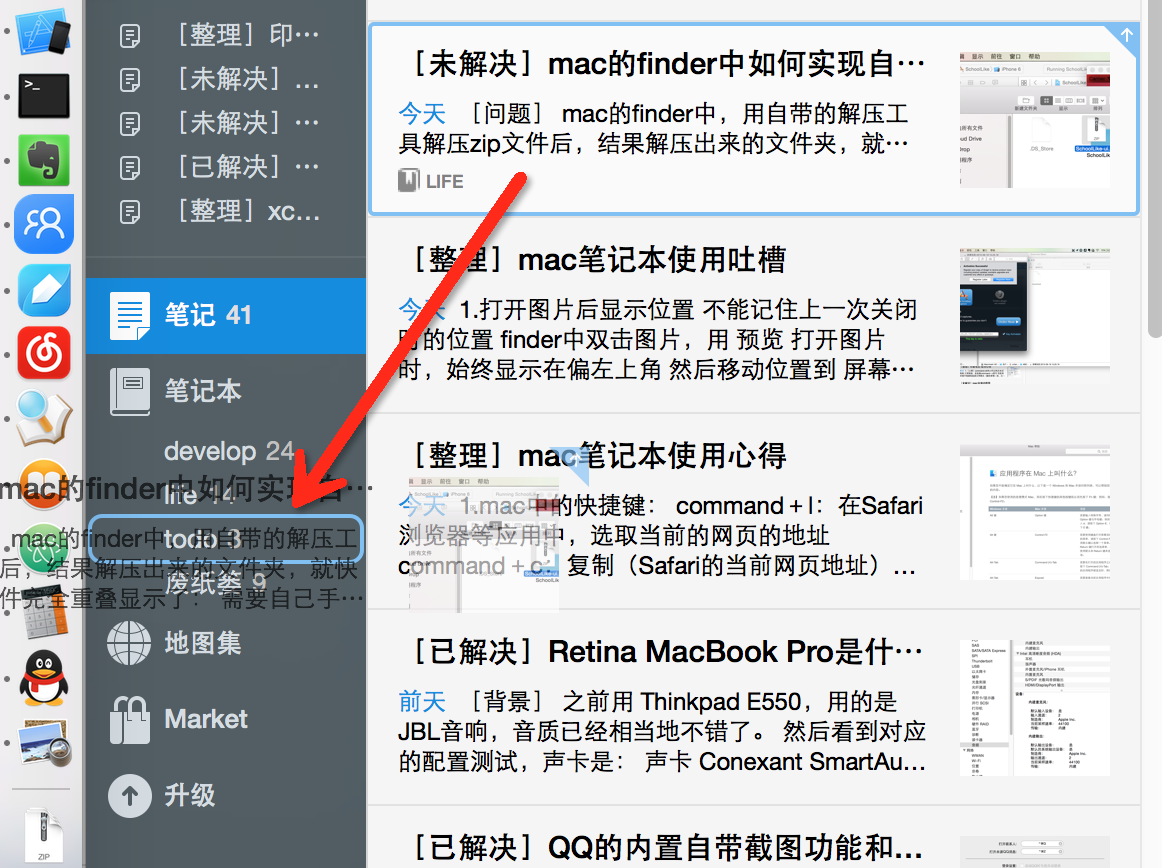
还是很方便的。
2.[心得]表格插入的编辑功能
以为:
表格插入的话,只能插入一次,就无法再编辑表格
比如上下左右新增一行或一列之类的
拖动表格大小也不支持
总之,对于表格,插入后就再没发编辑了。。。
后来才发现,原来是:
虽然右击当前表格,没有表格编辑,插入行或列的功能
但是其实是在菜单中有:
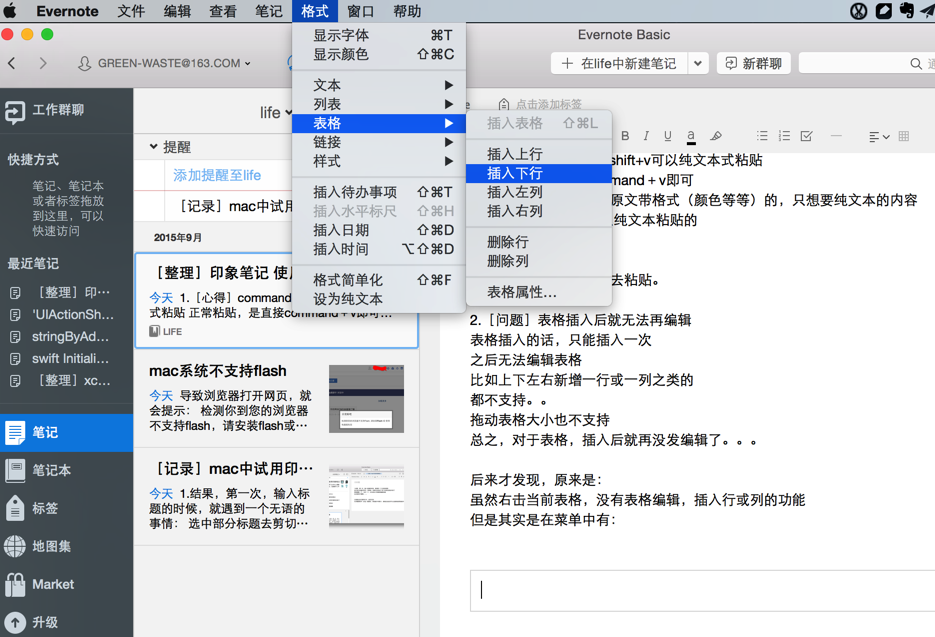
但是还是不够丰富啊。
只能说,表格编辑功能,只算基本凑合用。
后来又去试了试,是可以编辑的,比如移动鼠标去改变单元格大小:
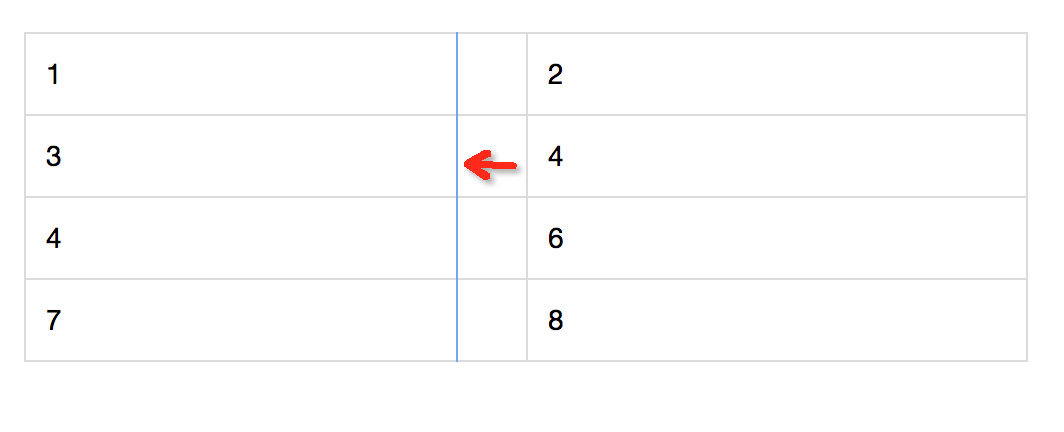
以及,右击后,可以找到表格编辑功能:
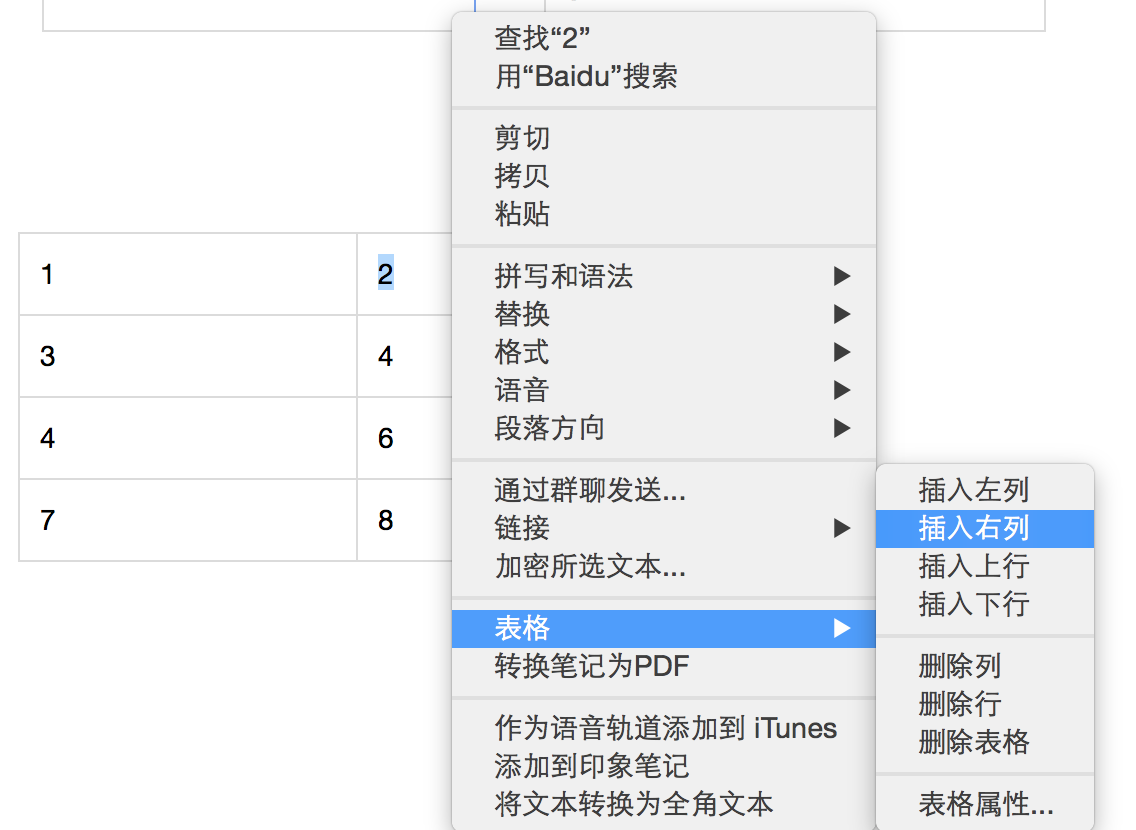
然后在windows下,右击表格,也是可以删除行或列的:
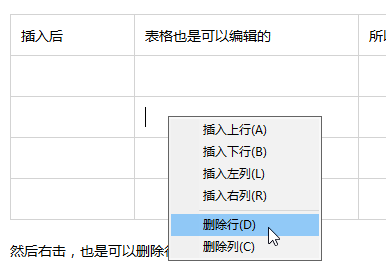
[优点]
6.另外,自带图片标注
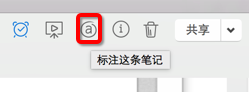
可以进行图片编辑:
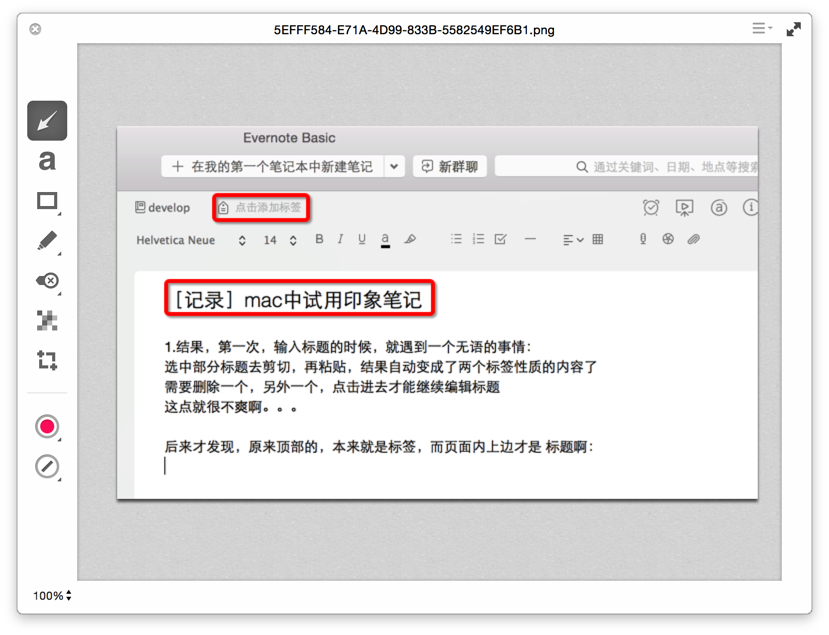
1.带开发者支持
国际版(估计国内版也有)还带开发者支持的:
估计是可以用来开发,和印象笔记对接的app 的。
就像这里:
印象笔记应用中心 – 在这里,它们都可以保存到印象笔记
https://appcenter.yinxiang.com/
2.介绍如何使用的文档,比较全
可以从:帮助-》入门指南
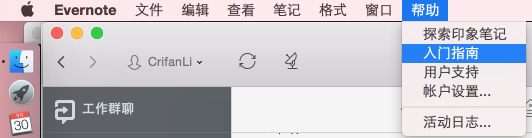
中找到:
3.网页版的印象笔记:
发现做的真心不错,方便使用:
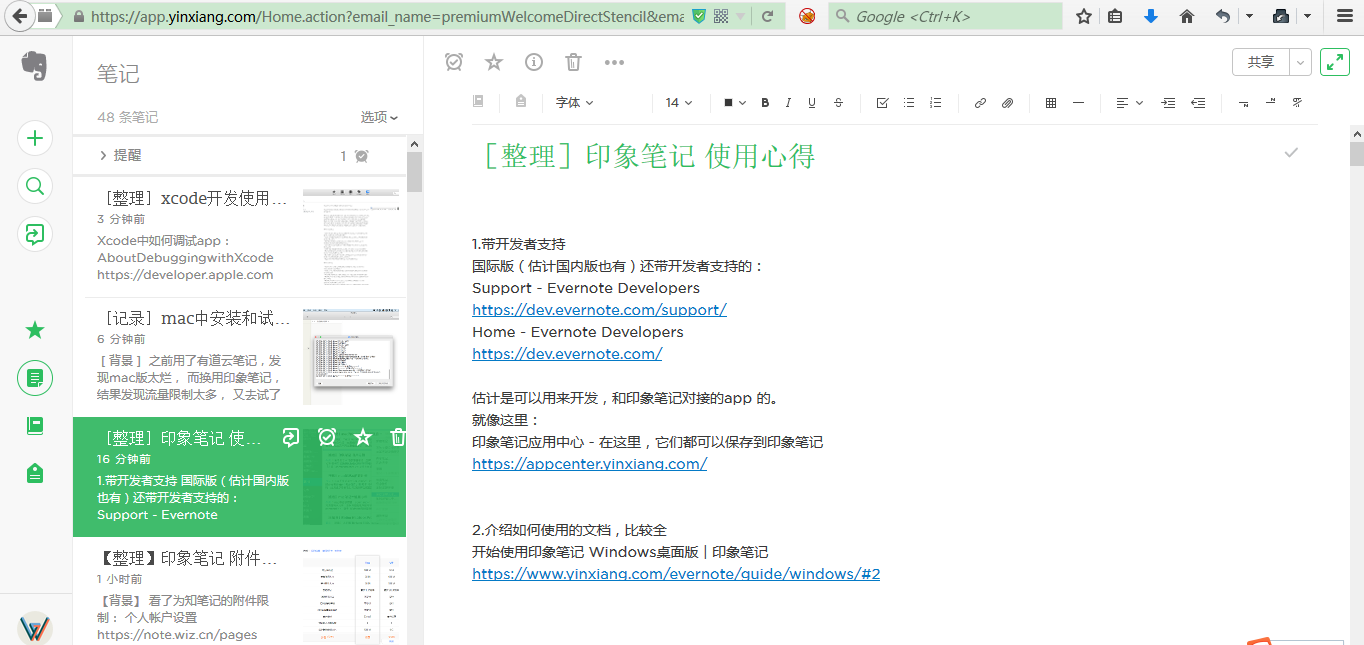
万一哪天不方便登录(PC或移动的)客户端,那么去用用网页版的印象笔记,也是不错的。
7.好像还有个web的网页工具
Evernote Web Clipper | Evernote
可以把网页直接保存到evernote中的。
等需要的时候再去折腾这个。
看起来不错的样子。
8.当编辑帖子时,帖子标题上面状态显示栏中:
光标在标题时,就显示:创建时间,更新时间
光标在帖子正文中时,就显示:
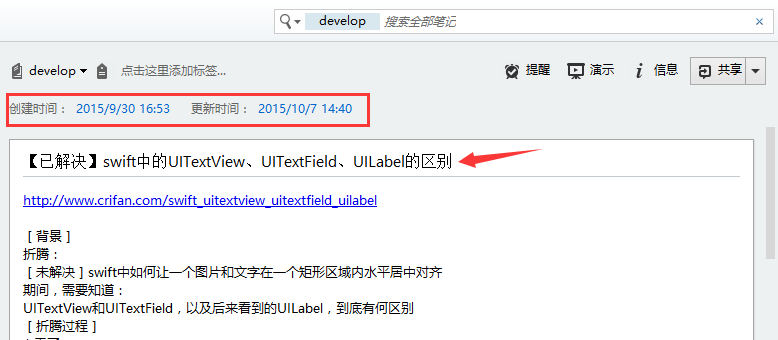
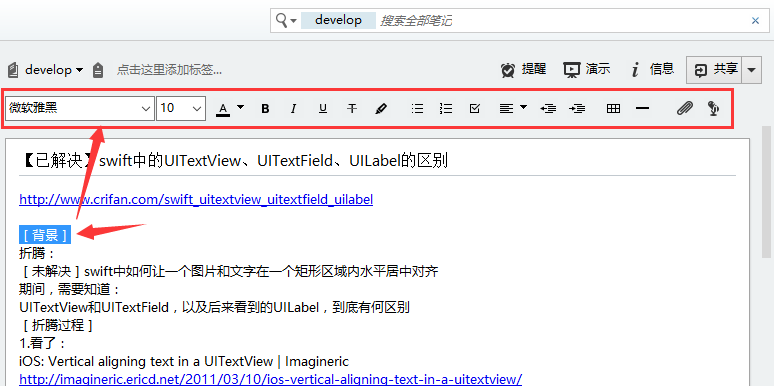
这样的好处是:
当想要查看帖子的发布时间等信息时,就无需点击 i信息 去查看帖子信息了:
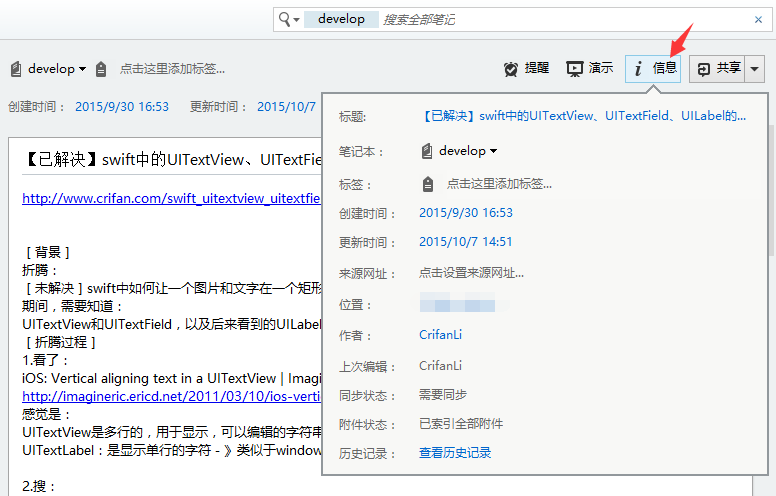
了,直接光标点击到帖子标题,即可看到帖子创建的时间了。
9.通过邮件分享印象笔记:
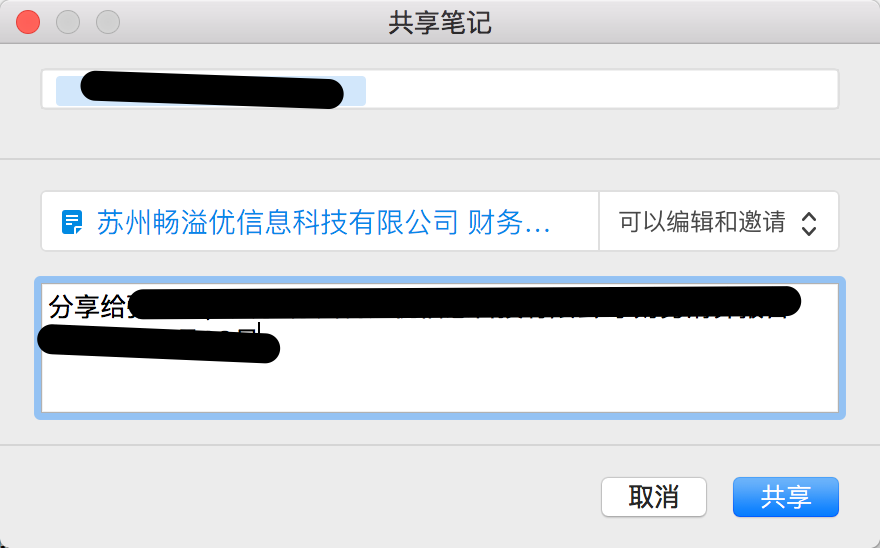
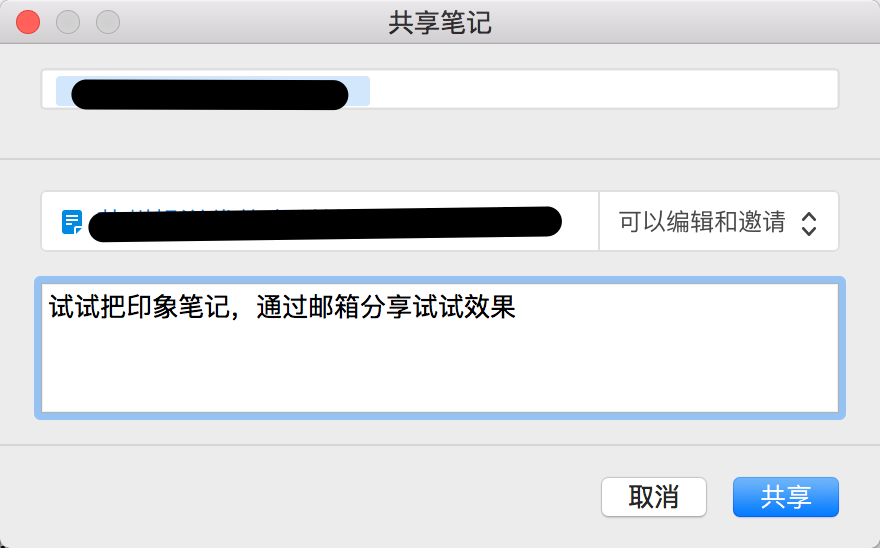
结果却是:
被分享的另一方,需要注册印象笔记才可以:
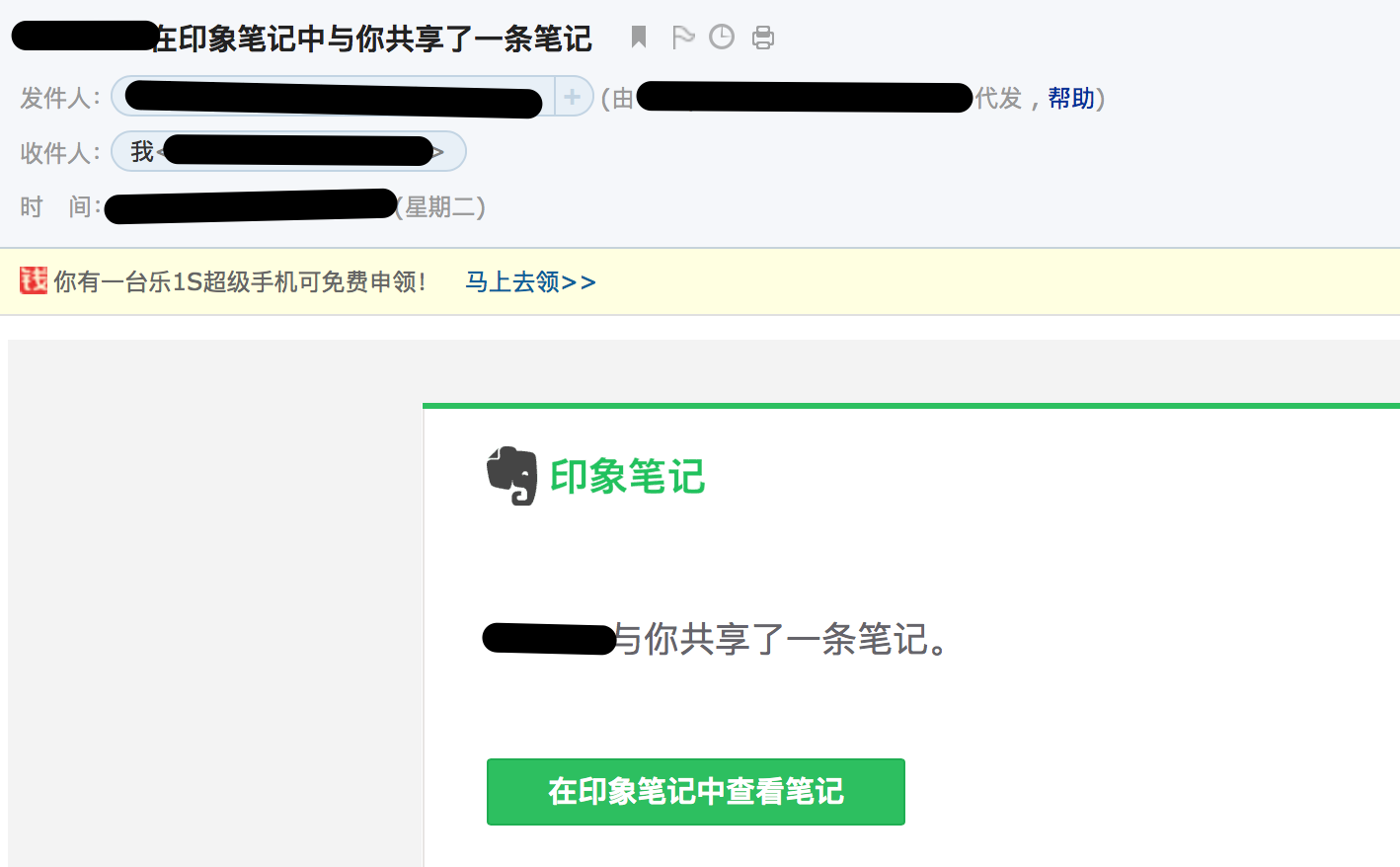
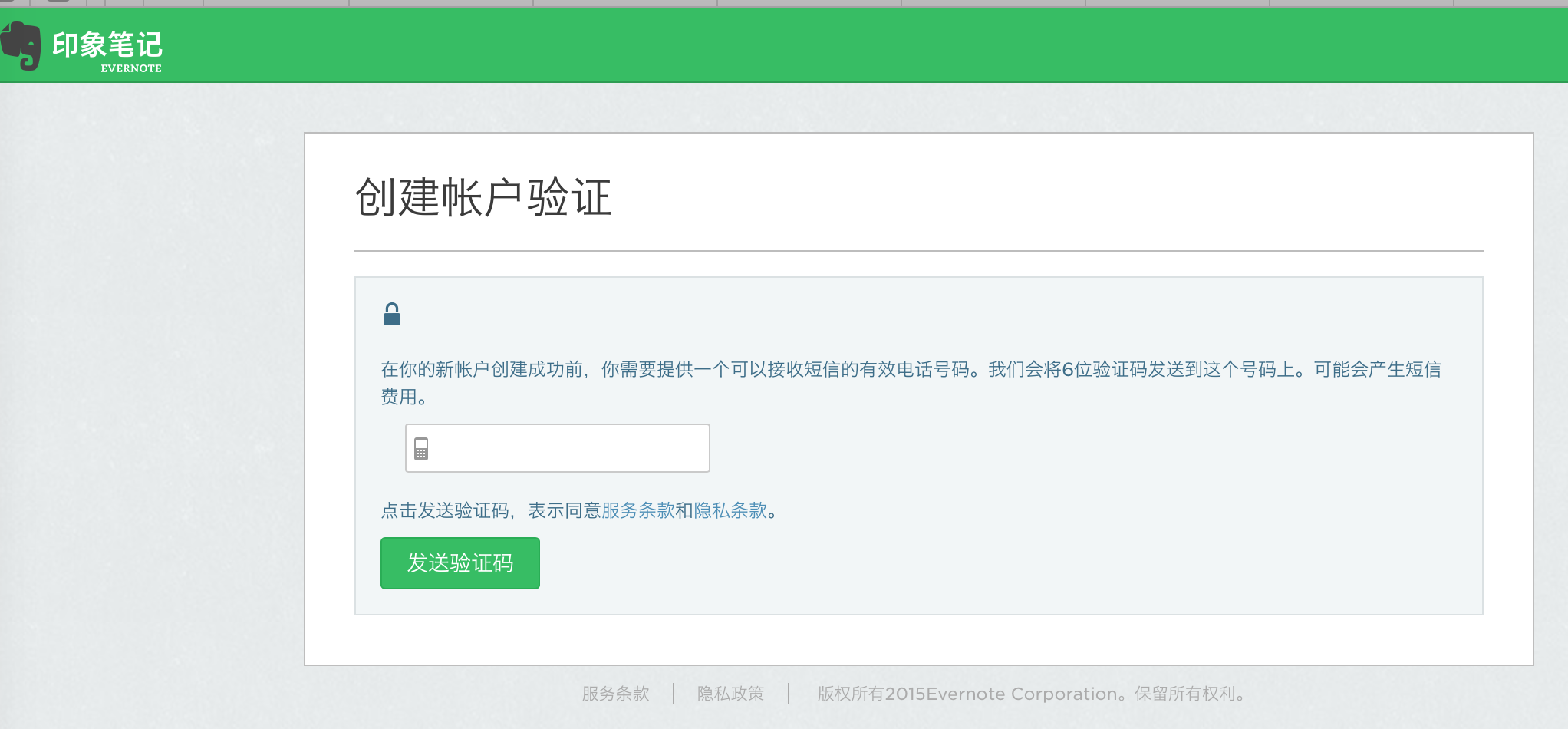
所以很是不方便。
然后后续是可以修改权限的:
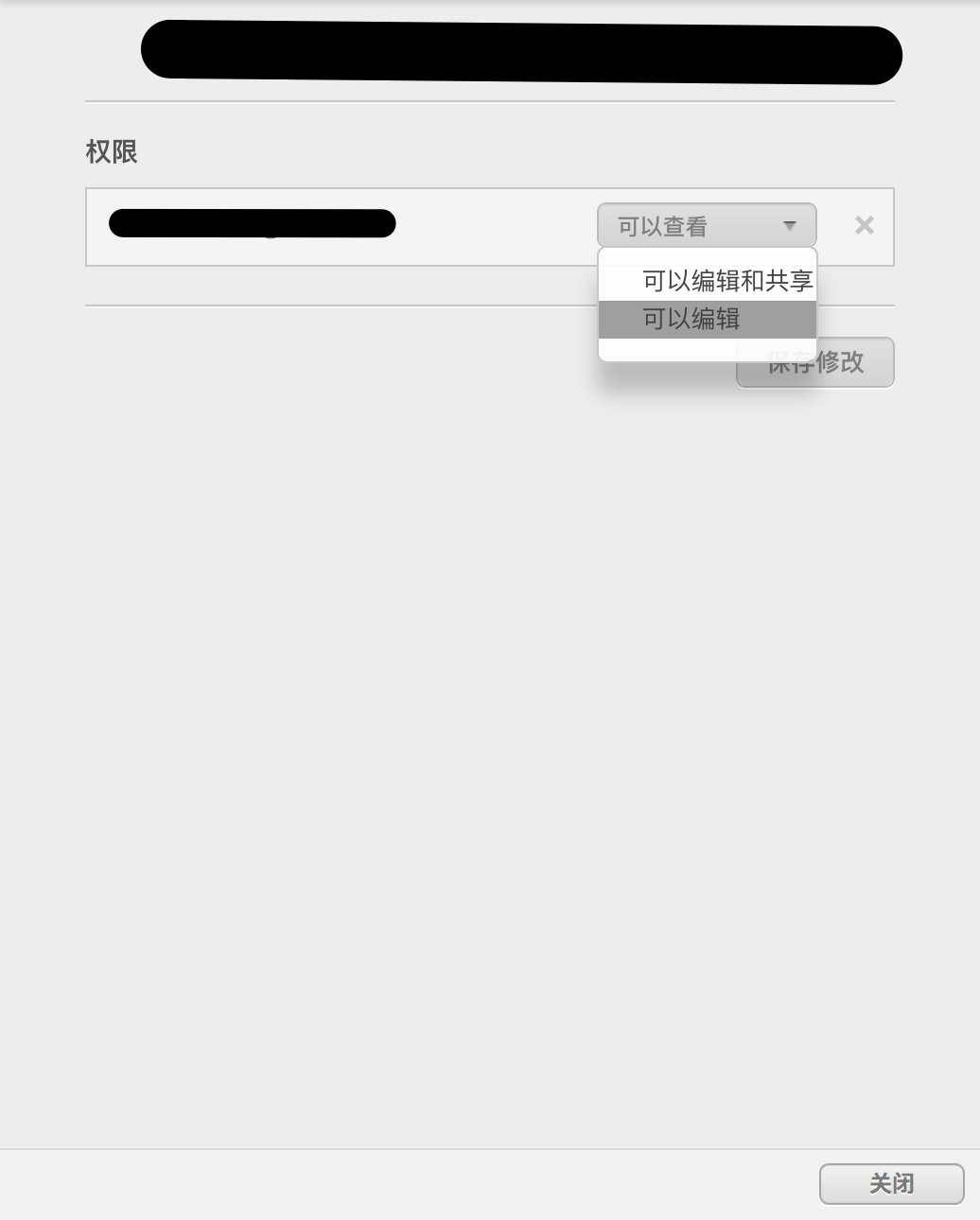
转载请注明:在路上 » [整理]印象笔记 使用记录 心得 优点 技巧