之前已知:
OBS Studio的直播功能中,支持输入源是当前电脑摄像头
现在想要加入 对于演示时 播放PPT
最好是 可以在 摄像头 和 PPT 之间切换
现在感觉是:
把输入源 加一个 电脑屏幕 估计就可以了。
但是需要 方便的切换 摄像头 和 电脑屏幕 不知道是否方便。
经过自己的简单研究,搞清楚如何实现了:
(1)先去电脑端 打开所要演示的PPT
此处打开这个:
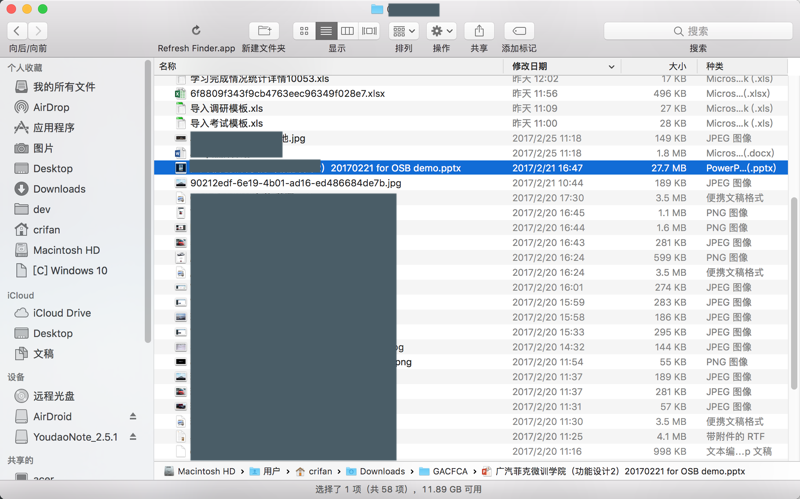
然后开启全屏幕演示:
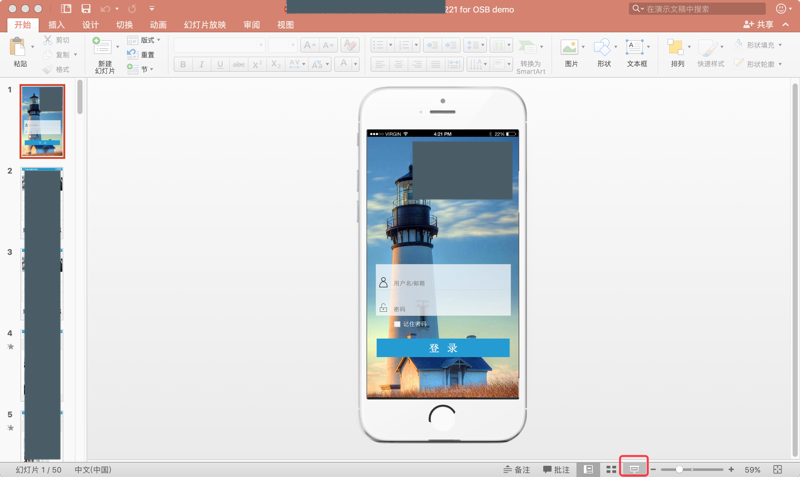
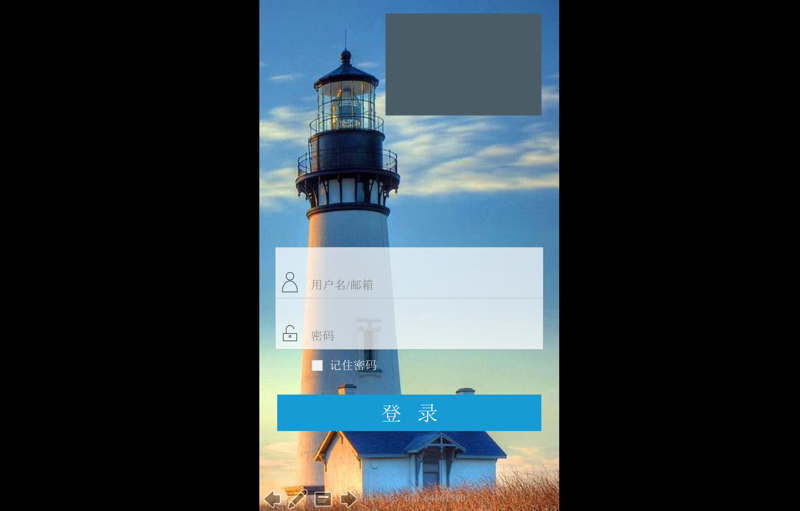
(2)去OBS Studio中添加一个 窗口捕获 选择窗口为你的PPT
先去添加一个来源:
窗口捕获
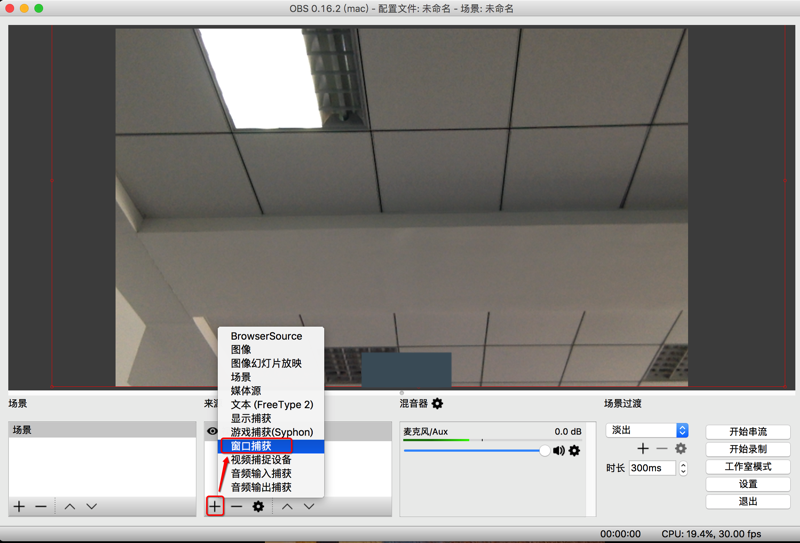
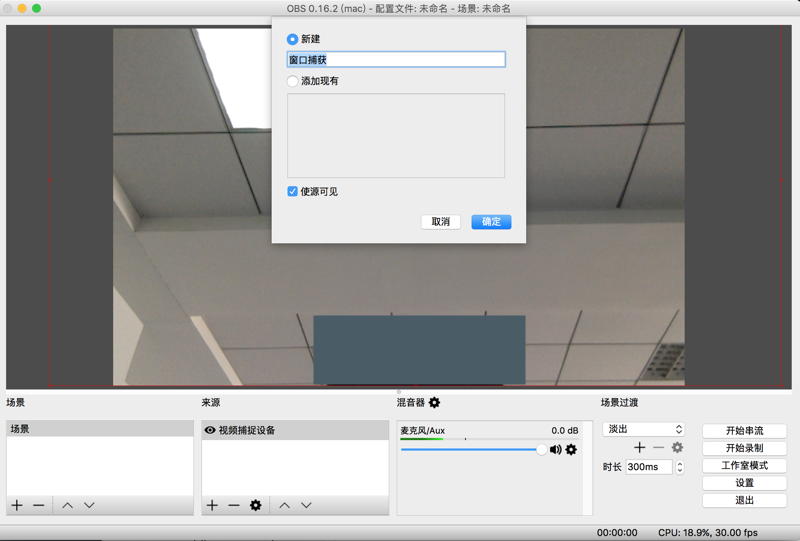
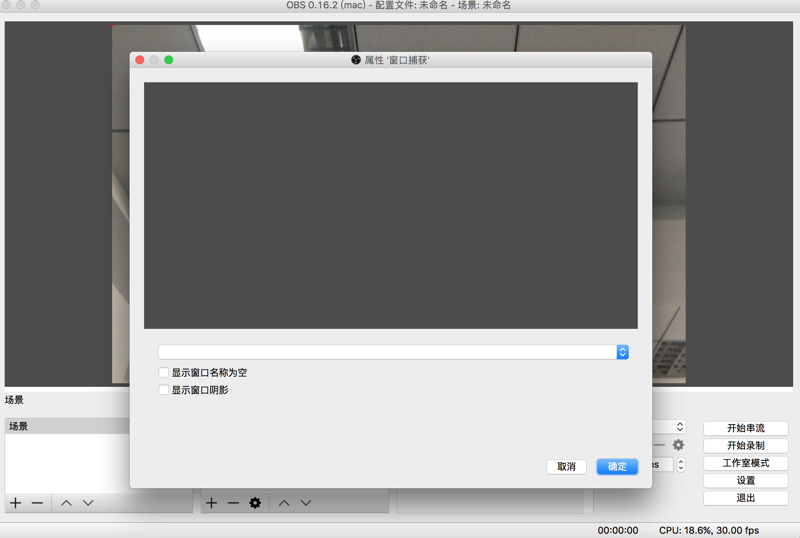
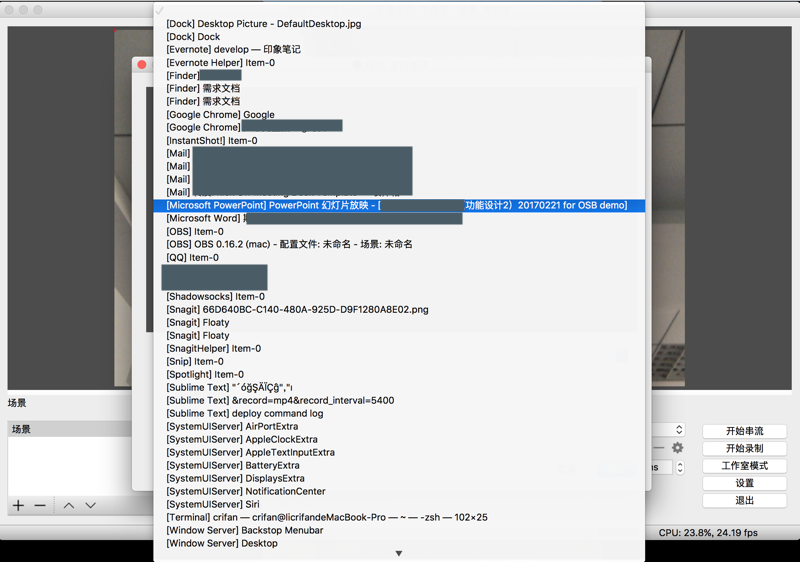
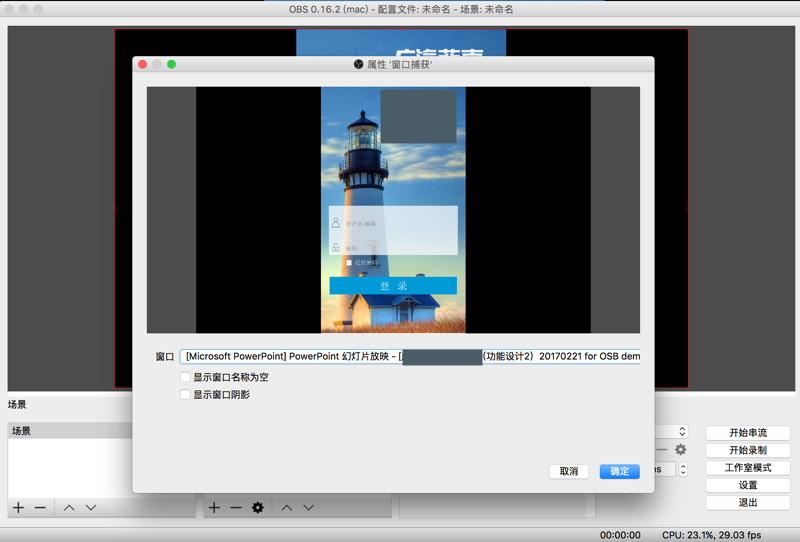
确定,即可看到,来源中,有2个:
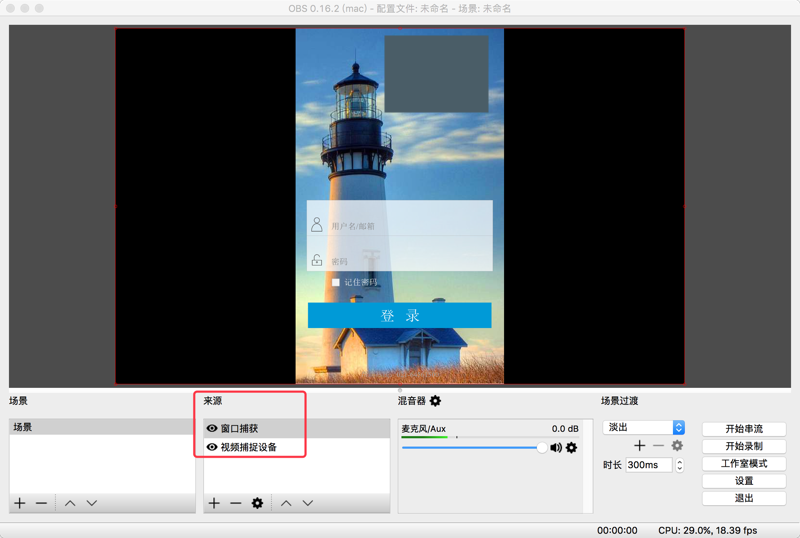
此时,注意到,来源的签名 有个 眼睛的图标
-》点击眼镜 可以 隐藏 和 显示 对应的来源
-》所以,此时,想要:
(1)只显示摄像头视频不显示PPT,就可以关闭 窗口捕获,打开 视频捕获设备
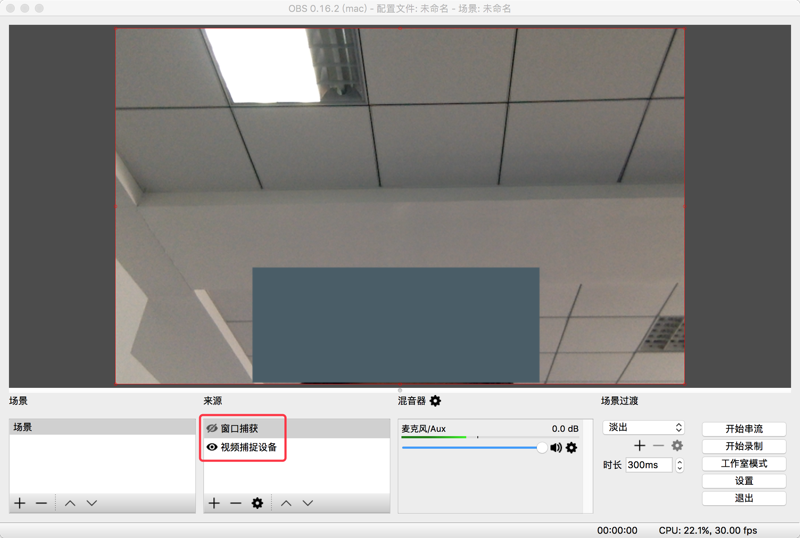
(2)只显示PPT,不显示摄像头视频,就可以 关闭 视频捕获设备,打开 窗口捕获
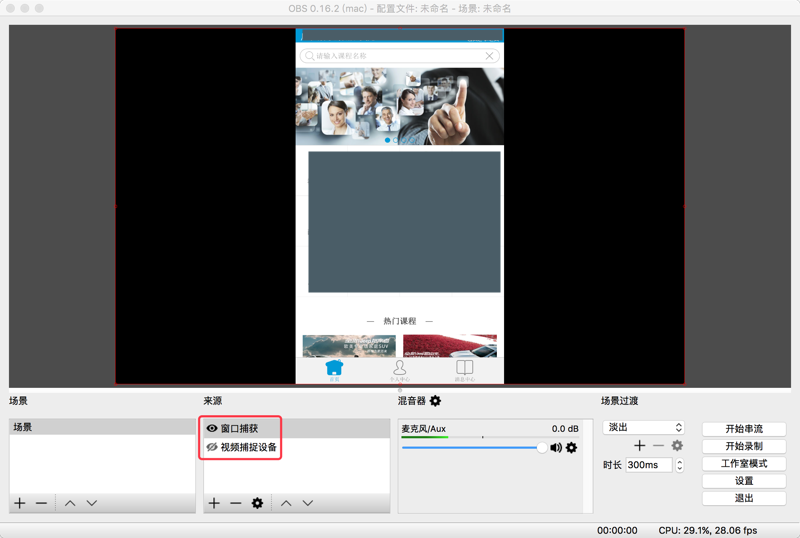
当然,如果想要混合屏幕,则可以:
通过拖动播放窗口的红框,调节单个输入源显示内容的区域大小
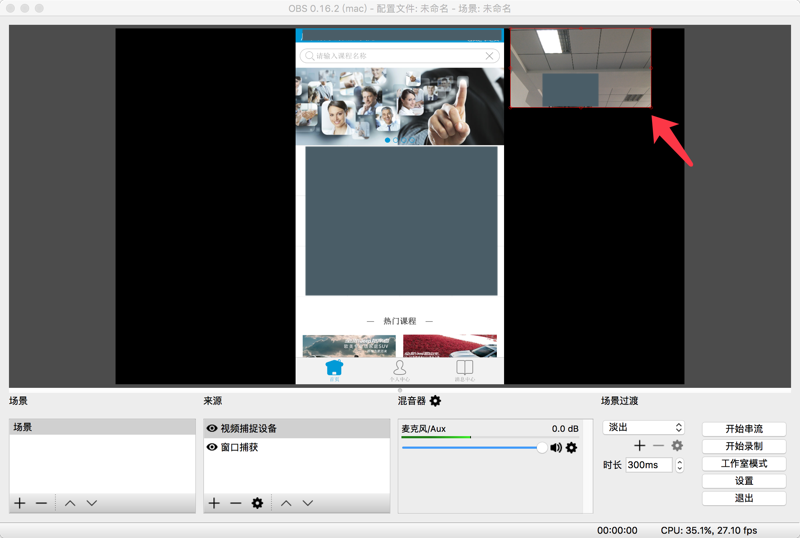
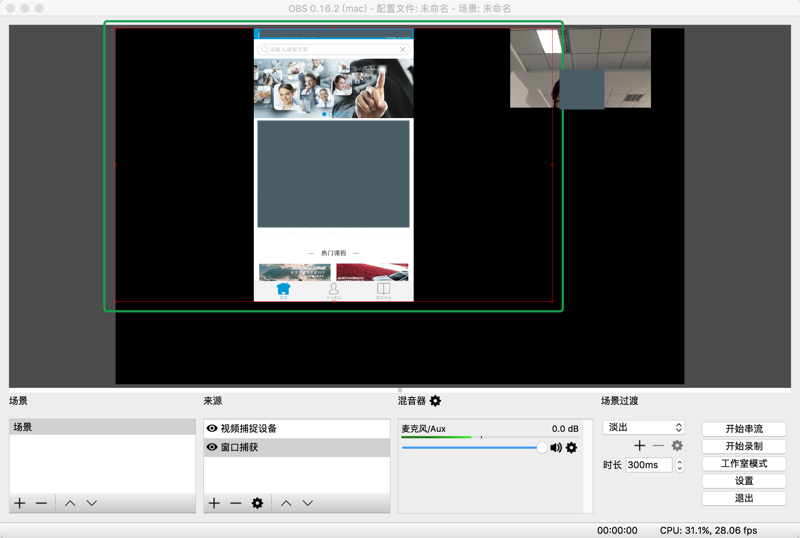
通过调节 上下箭头,调节哪个输入源显示内容在上层,哪个输入源显示的内容在下层
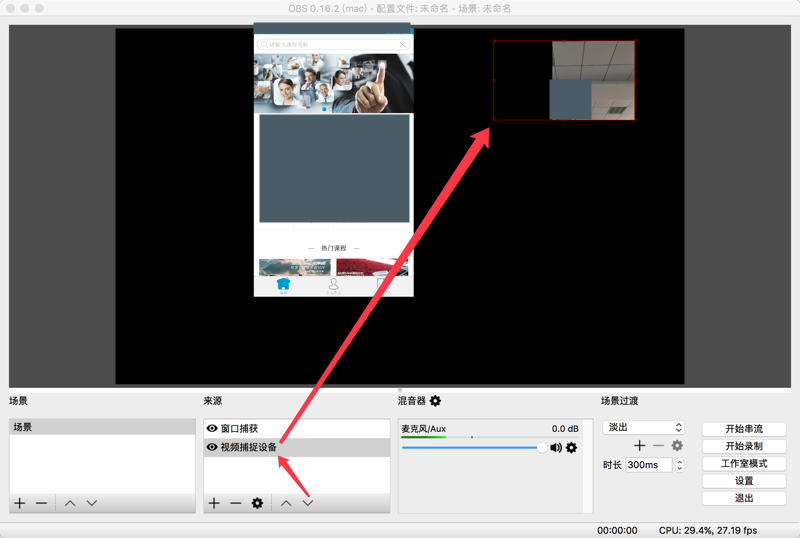
最终调节出,你的直播所显示的,多个来源的混合内容,比如,我让:
来源为 视频捕获窗口 的在上层,位置在最右上角
来源为 窗口捕获 的在下层,位置充满整个屏幕
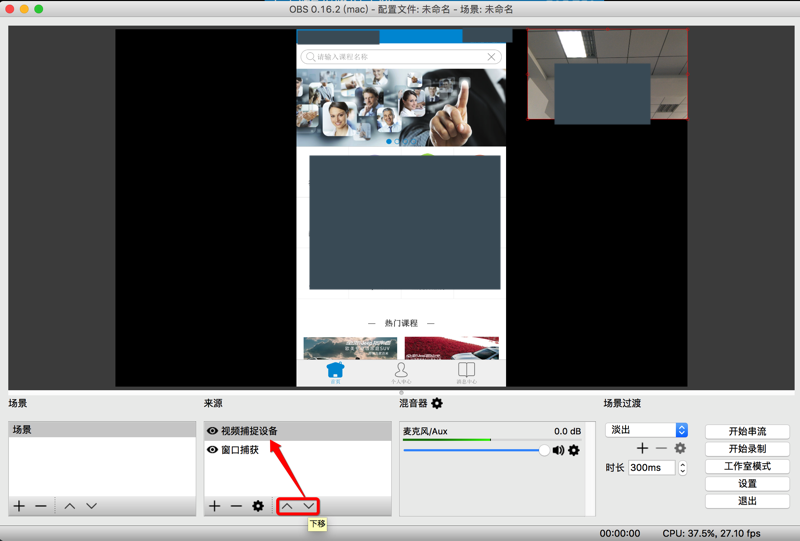
从而使得:摄像头显示的内容在PPT全屏内容之上,且同时可以显示PPT和摄像头。
【总结】
想要实现直播的显示,在全屏演示的PPT和摄像头视频之间切换的话,需要:
1.PC端打开PPT
PC端,先打开PPT,且点击进入全屏演示界面-》此时,系统后台内容,则就有了个 全屏演示的PPT的窗口了
2.OBS Studio中新增用于显示PPT的窗口捕获的输入源
在OBS Studio中-》来源-》点击 加号
(1)视频捕获设备=你的摄像头=实时录制的画面
(2)窗口捕获=你的PPT
3.且注意到,每个来源中,都有个 眼镜的图标,可以点击,在显示与隐藏之间切换
(1)只显示摄像头视频不显示PPT,就可以关闭 窗口捕获,打开 视频捕获设备
(2)只显示PPT,不显示摄像头视频,就可以 关闭 视频捕获设备,打开 窗口捕获
说明:
1.此处,对于PPT的话,说的是,点击全屏显示-》对应着后期选择窗口时 带 Powerpoint幻灯片放映 字样
其实当前可以不一定非要全屏演示,取决于你自己的需求
-》对应着窗口捕获中选择窗口时,就没有“Powerpoint幻灯片放映”字样了。
2.想要实现混合这2个来源的内容,在一个直播画面中同时显示的话,则:
(1)可以根据上面的“来源”中的 上下箭头,来调整2个来源的显示的层次,哪个画面在上面(在下面的画面的内容就会被在上面的挡住)
-》此处就可以 调节让 代表了摄像头的 视频捕获设备 在上,代表了PPT的窗口捕获在下
(2)先去点击 来源 中 某个,视频捕获设备 还是 窗口捕获,然后根据画面中提示的该画面的红色边框,可以拖动去调节显示区域大小-》可以调整到
让PPT显示区域很大,让摄像头显示区域很小
如此,即可实现通常,在线讲解PPT时候的效果:
整个画面是显示的是PPT的内容,然后画面的某个角落,比如右上角,显示摄像头的讲解人的画面。