 VMware 虚拟安装Fedora Core 4.0 手册
VMware 虚拟安装Fedora Core 4.0 手册
作者:北南南北
来自:LinuxSir.Org
提要:本文介绍在VMware的Windows版本的使用方法;并以 VMware安装Fedora Core 4.0为实例来解说VMware 虚拟Linux的安装以及硬件配置等;
此文目的:有的弟兄没有学习环境,整天在求VMware的教程,为了让这些想学Linux ,而又没有硬件环境的弟兄能得到帮助;
Fedora 学习小组 LinuxSir.Org
+++++++++++++++++++++++++++++++++++++++
正文
+++++++++++++++++++++++++++++++++++++++
准备工作:
1、VMware:Windows版本;我用的是VMware GSX Server 3.20 ;不要给我来要,还是自己去找吧; 谢谢;
2、Fedora Core 4.0 X86版本,而非X86_64位的版本;请参考这篇:《Fedora Core 4.0 下载及校验》;
3、在安装的Fedora Core 4.0的过程中,要参考 《Fedora Core 4.0 安装教程,菜鸟图文版》;
操作环境:
1、系统环境:Windows XP SP2;最好把杀毒和防火墙关掉;
2、硬件环境:Intel Celeon 1.4 ;内存512M;至少有一个分区的未使用空间是10G左右;6G也能用,就看你安装多大体积的系统了;Fedora Core 4.0 完全安装要接近7G;
一、VMware 是什么 ?
VMware 是一套能虚拟安装各种操作系统的软件;能为每个操作系统虚拟出安装操作系统的硬件环境;在VMware中的每个操作系统都是相对独立的,每个虚拟的系统都相当于一台独立的并带有系统的机器;
在VMware 中,您可以同时打开多个虚拟的操作系统;并且还能在一台机器上,虚拟多个操作系统来操作虚拟网络;比如您在Windows中安装和VMware ,就可以模拟架设局域网来学习;
VMware 有Linux、Windows以及MACOS等版本;
二、安装VMWARE :
在Windows系统中安装VMware就是点鼠标没有什么特别,谁都会;如果您要把虚拟操作系统和VMware的软件放在一个空间上,我建议您最好有一个空间比较大,并且使用量比较低的分区;
举例:我的机器上有个80G的磁盘,我分了一个FAT32的分区用来安装Windows的软件,体积大约是15G;这个分区用量已经达到8G左右,所以就在这个分区安装了VMware ;并把虚拟Fedora Core 4.0 虚拟硬盘也放在这个分区;
如果您的硬盘比较大,就专门弄出一个分区给VMware是一个最不错的选择;
三、虚拟Fedora Core 4.0安装环境:
1、创建新的虚拟机:New Virtual Machine ,点鼠标;

下一步:
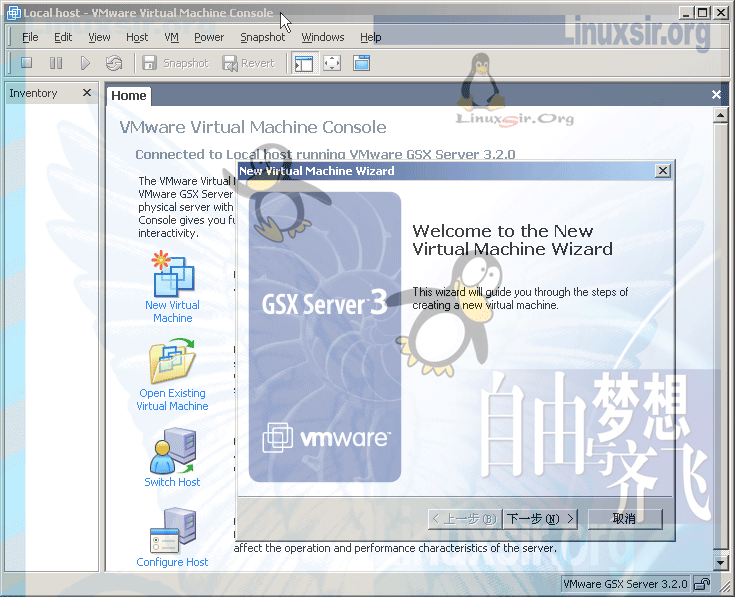
默认就行,不用自定义:这些都极为简单:

在本图中选择Linux,同时对应的是Redhat ,这些都无关紧要:选择就是了;

2、虚拟机名:Fedora ;虚拟系统所存放的位置,这个要特别说明一下,要有大一点空间的磁盘才行;不要弄小的空间,最好10G左右的空闲空间;
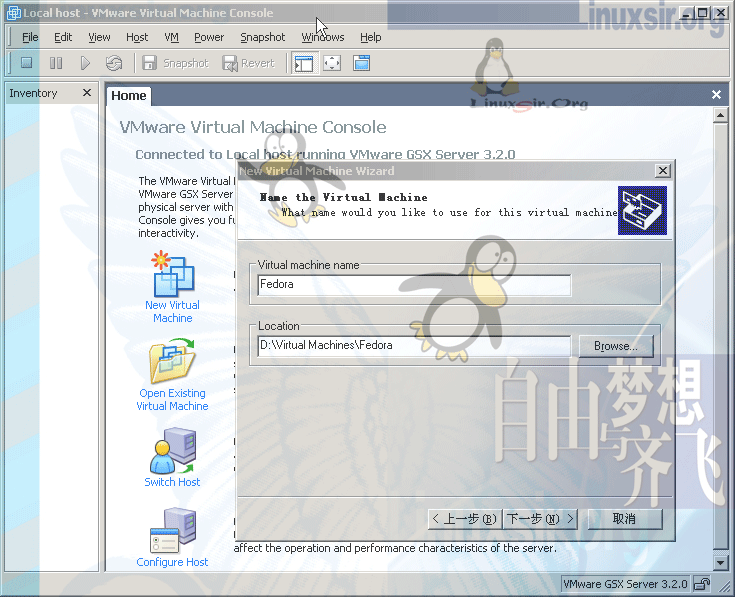
3、网络配置:
如果您是通过路由器或者别的机器的网关上网,就用bridged networking 就行;等在Fedora 安装过程中,来配置Linux的网络,都是简单的事,比如您用DHCP 获取IP,只在是Fedora 的安装过程中设置为DHCP ;如果您是通过网关,并且是非DHCP的,你可以在Fedora安装的过程中指定您的机器的IP和网关;
如果您只有一台机器,并且是以pppoe拔号上网的,您在这里可以选择NAT那项;等VMware安装完成后,会出现虚拟出来的网卡,您要来配置共享上网,WinX有这个功能;
其实网络比较好配置,和您操作几台机器的网络是相似的,或者说是一样的;把虚拟的操作系统看成是一个独立的机器就OK了。

4、虚拟系统磁盘大小:
VMware 虚拟安装系统时提供了虚拟磁盘和用物理硬盘两种;最好还是用虚拟硬盘;对于物理硬盘的使用方法,您除非比较明白VMware和Linux ;否则还是用虚拟出来的硬盘安装;下面的图就是虚拟硬盘体积大小的指定;体积最好是10G;因为Fedora 完全安装的体积是近7G;自己看着办;

5、创建虚拟磁盘:时间有点长,如果不关掉防火墙的,时间会更长;

6、创建虚拟硬盘完工:
仔细点一点图中的小图标,看看都是做什么用的,极为简单;比如Memory 、Hard Disk 1 、CD-ROM 、NIC以及Edit virtual machine setting 等;
您可以用[Edit virtual machine setting]来添加声卡、USB设备以及其它的硬件;如果现在不添加,以后也是一样能添加的;

查看虚拟硬盘:

查看CD-ROM :VMware 有虚拟光驱的能力,我们可以在[Use ISO image]把Fedora Core 4.0的第一个ISO指定进来,这样我们Start Fedora 虚拟机时,就能进入Fedora Core 4.0 的安装界面;
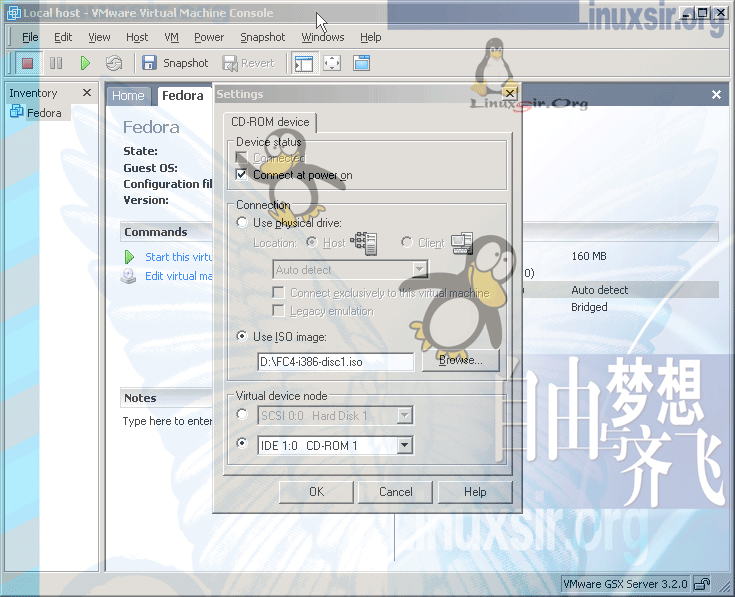
点击NIC1:我们发现如下的图;不用改动;如果默认的解决不了,再来改动也不迟;不要忘记,咱们还没有安装Fedora Core 4.0 呢;谁知道好用不好用呢?
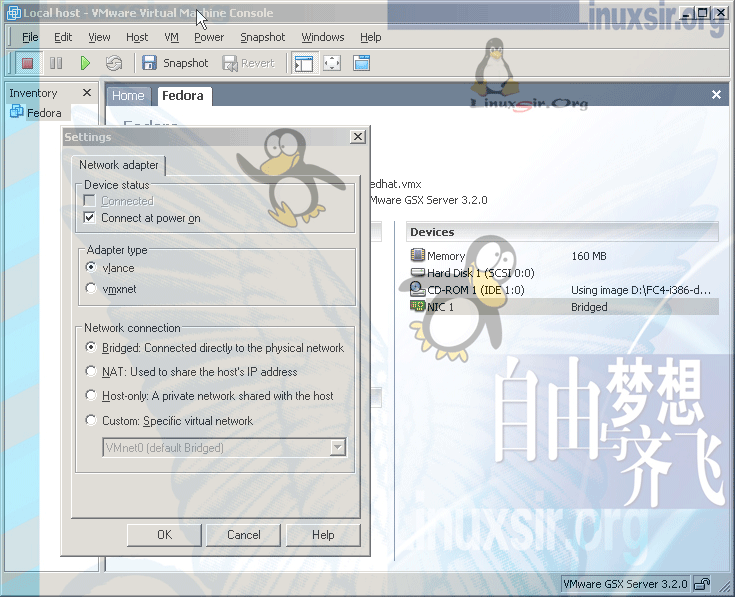
四、在vmware 中 安装Fedora Core 4.0 ;
请参考 《Fedora Core 4.0 安装教程,菜鸟图文版》
在虚拟安装的过程中,所有的操作和真实安装Fedora Core 4.0 是一样;在下面的图直接按回车,进入图形安装模式;
提示:如果您是初次安装Linux,建议完全安装,如果您想定制安装,一定要把开发工具安装上;如果您使用的是中文,请把中文包也安装上;参考:《Fedora Core 4.0 安装教程,菜鸟图文版》

特别提示:如果出现的是这个提示,就直接点[是]:
为什么我在虚拟机安装是虚拟硬盘是sda,而非hda,因为物理硬盘用的是hda表示;为了防止虚拟系统加载物理磁盘分区和虚拟的系统的磁盘分区冲突,还是用sda的好;
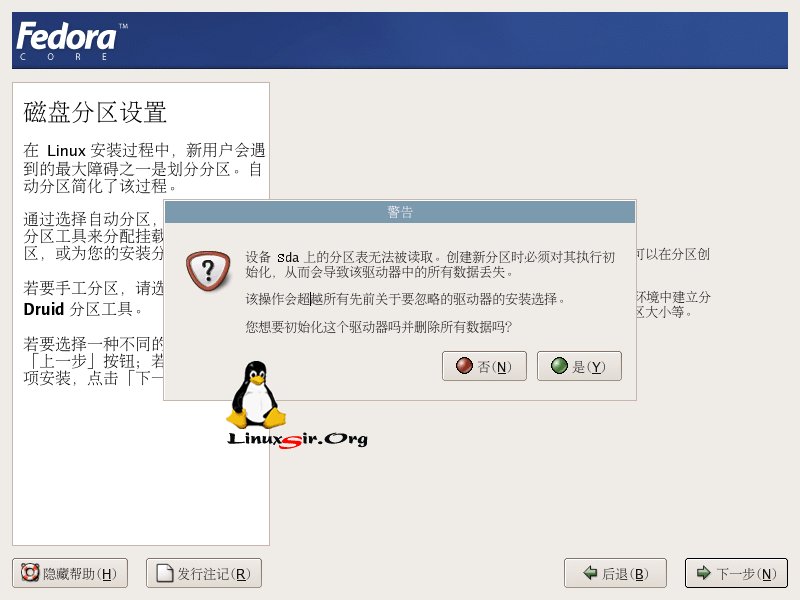
特别提示:进入分区界面时,您可以添加两个分区,用[新建],挂载点/ ,格式化为 ext3,大小自己指定,如果有空间的话;最好是7G以上才好;接着再分一个小的分区做交换区,大小512M,格化为/swap ;
其它的也没有什么难的,上面给的教程是一样的;
特别提示:中间换盘时,点CD-ROM :在[Use ISO image]把Fedora Core 4.0的第二个ISO指定进来;然后就能接着安装了;以此类推,第三张和第四张盘;
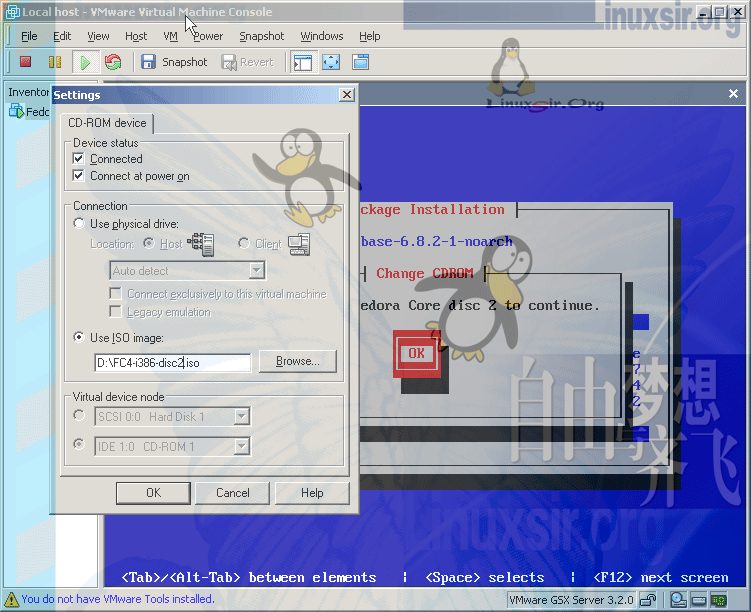
关于安装,就这么多;详细的请参考: 《Fedora Core 4.0 安装教程,菜鸟图文版》
五、在Fedora Core 4.0 中安装VMware tools ,VMware tools 这个工具能提高显示器的分辩率;
1、启动VMware 中的虚拟系统Fedora Core 4.0 ,VMWARE 启动画一闪而过;
注:如果不是虚拟机特有的,以后我就不说了,请看教程 《Fedora Core 4.0 安装教程,菜鸟图文版》 ,在教程中有启动过程的图。

2、Fedora 4.0 系统成功登录:

3.VMware tools的安装:
如果您仔细看的话,可能会发现在下面的左下角有个[you don’t have VMware tools installed],意思是我们没有安装VMware tools ;
1]首先我们要用鼠标的右键点击VMware 界面虚拟系统的Fedora 的菜单,点 [Install VMware Tools],如果在菜单VM中找这项;
注:Fedora Core 必须是在运行中的,停机状态无效;
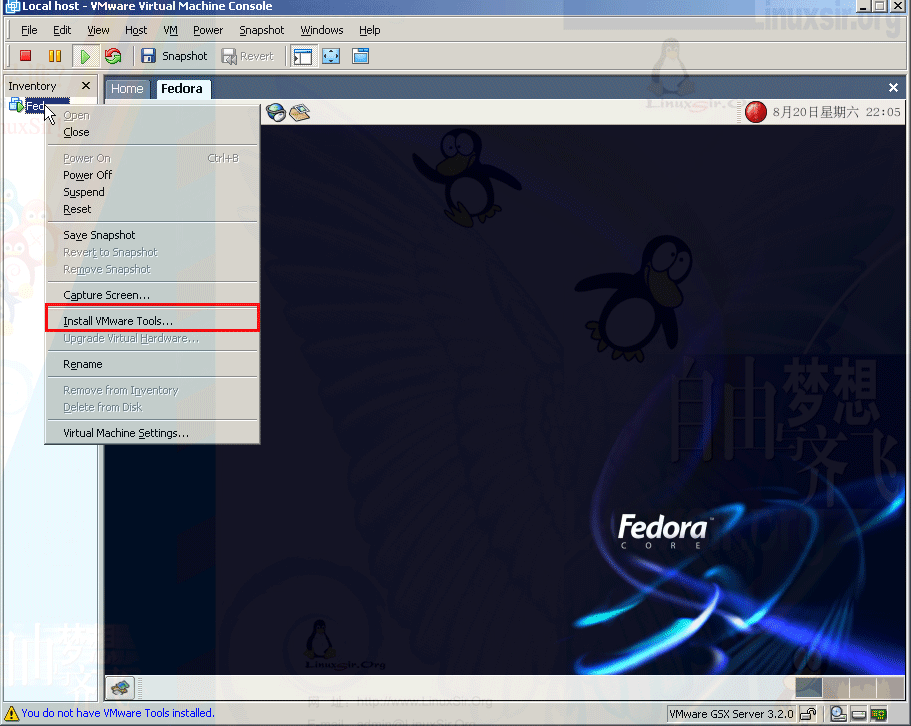
2]Vmware tools 软件包存放在哪里?

[beinan@localhost ~]$ su –
[root@localhost ~]#cd /root
[root@localhost ~]# pwd
/root
[root@localhost ~]#ls /media/cdrom
-r–r–r– 1 root root 6.0M 8月 20 22:14 vmware-linux-tools.tar.gz
[root@localhost ~]# cp /media/cdrom/vmware-linux-tools.tar.gz .
我们要把VMware tools的软件包从/media/cdrom 中拷入 root的家目录;然后解包安装;
3]VMware tools的的安装模式必须是文本模式,所以我们还得把运行级别改一改,然后重新启动Fedora Core 4.0 ;
找到文件 /etc/inittab ;找到如下的一行:
id:5:initdefault:
改为
id:3:initdefault:
然后重启系统:
[root@localhost ~]# reboot
4]解包安装VMware tools
必须把包从/media/cdrom 中复制到系统中的一个目录中,我们在上面的步骤已经做了;是复制到了 /root目录中;安装时要以root权限;普通权限无效;您可以用su – 来获得root权限,也可以用root用户直接登录;
如果没有在上几步中复制出 vmware-linux-tools.tar.gz,您还得重新点击[Install VMware Tools],然后再从/media/cdrom中复制到/root目录;
[root@localhost ~]# cd /root
[root@localhost ~]# ls -lh
-r–r–r– 1 root root 6.0M 8月 20 22:14 vmware-linux-tools.tar.gz
[root@localhost ~]# tar zxvf vmware-linux-tools.tar.gz
[root@localhost ~]# cd vmware-tools-distrib
进行编译和安装;
[root@localhost vmware-tools-distrib]# perl vmware-install.pl
或者:
[root@localhost vmware-tools-distrib]# /usr/bin/perl vmware-install.pl
如果没有perl 这个命令,我怀疑您没有安装开发工具, 所以还得麻烦您安装gcc ;perl automake ;make ;kernel-devel 等软件包;在这里就不说了;
如果您是第一次安装Linux ,请看一下 《Fedora Core 4.0 安装教程,菜鸟图文版》中怎么说的,里面有提到一定把安装开发工具,安装上;开发工具的补装这里不提供方法了;自己找点资料看看;如果还是搞不懂,就删除FC4,重新来过;
在运行如下命令后:
[root@localhost vmware-tools-distrib]# /usr/bin/perl vmware-install.pl
我们看到的是类似如下的提示:
In which directory do you want to install the binary files?
[/usr/bin] 注:凡是遇到这样类似的,就直接按回车
In which directory do you want to install the library files?
[/usr/lib/vmware-tools]
The path “/usr/lib/vmware-tools” does not exist currently. This program is going
to create it, including needed parent directories. Is this what you want?
[yes]yes 注:遇到[yes]提示的,请在后面输入yes ;
5]运行VMware tools的配置工具 vmware-config-tools.pl 进行配置 ;
[root@localhost vmfin]#vmware-config-tools.pl
或:
[root@localhost vmfin]# /usr/bin/vmware-config-tools.pl
我们会看到哪下提示:
如果运行到一处停住不动,让我们确认目录的,就直接按回车,遇到yes或者no提示,我们就直接yes ;
比如:编译安装vmhgfs ,我们要输入 yes ;其它以此类推;
等到出现如下的提示;设置屏幕分辩率的时候,我们会看到如下的提示:
Do You want to change your guest X resolution ?
1.640×480
2.800×600
3.1024×768
… … … …
我的显示器支持1024×768,所以我写了一个3 ;自己根据自己的机器情况来选择;
设置分辩率能在全屏显示下,画面更精美;如果您机器支持1024×768,您设置了800×600,只适合在虚拟机的窗口打开 ,不适合全屏;
6]配置成功VMware tools
您可以通过 #startx 启动桌面查看;
[root@localhost ~]# startx
六、在Linux 添加其它设备的支持;
1、在添加其它设备的支持:比如声卡,USB存储,以及物理磁盘的等,必须把Fedora Core 4.0 的虚拟系统停下来,然后才能添加设备的支持;
点击图上的[Edit virtual machine setting ]
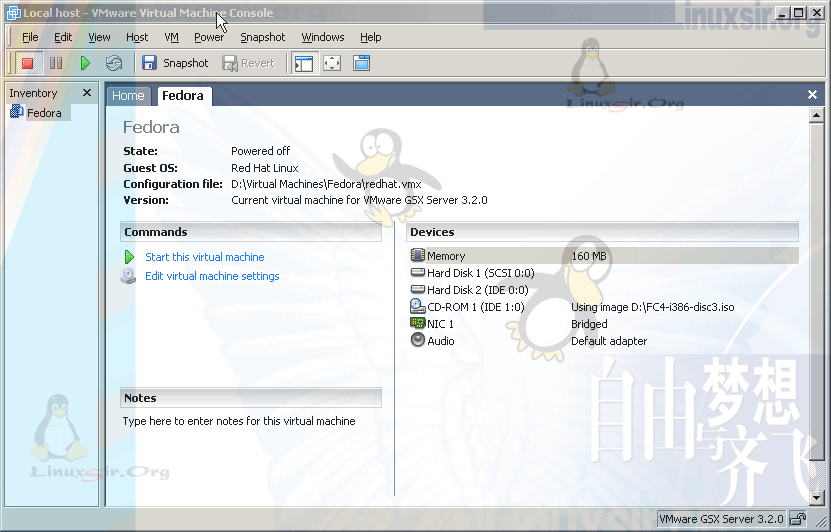
点图上的[add]
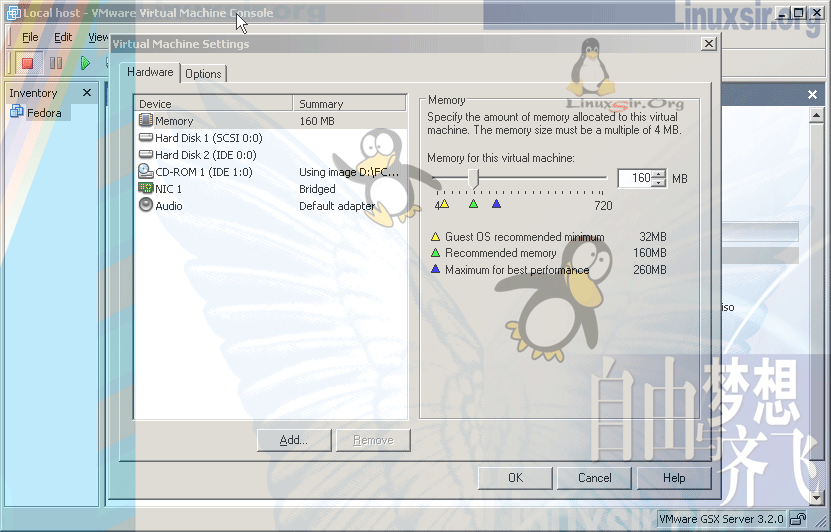
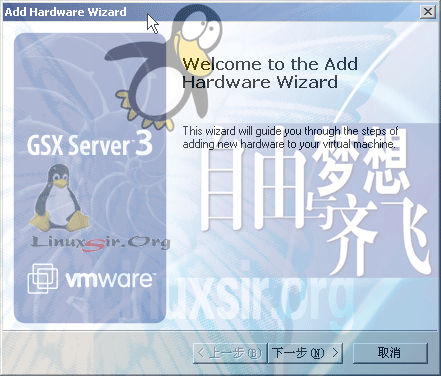
添加USB设备的支持:我想让在VMware虚拟的系统中能读USB接口的硬盘或者U盘;添加好后,到时Windows系统提示要安装VMware USB驱动,当您插入U盘时;让系统默认的驱动就行;
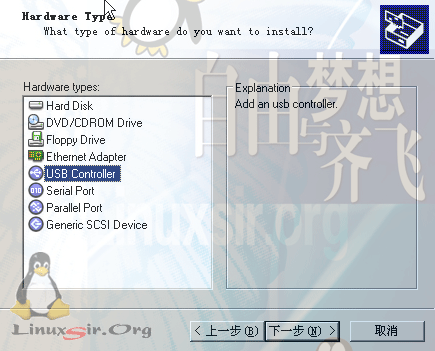
添加声卡的支持:
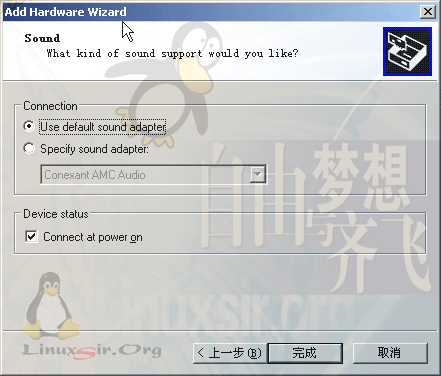
添加物理磁盘的支持:
警告:为了验证虚拟机对物理磁盘的支持,这是我进行的测试;这是在一个空白的fat32分区进行的,事实证明是可行的;如果您想用物理磁盘分区,请小心操作,最好是一个空白区;
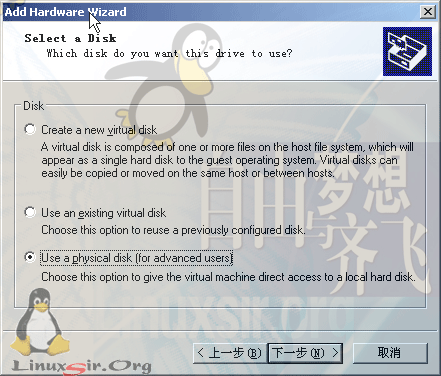
这是添加物理磁盘的警告 :要小心操作:如果您只是想再为FC4添加一个虚拟分区的话,还是虚拟的好;点上面图的第一项就行;
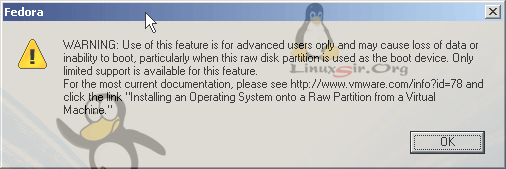
这是物理磁盘的添加,我的机器上就一个硬盘,下图提示的就是这个硬盘:
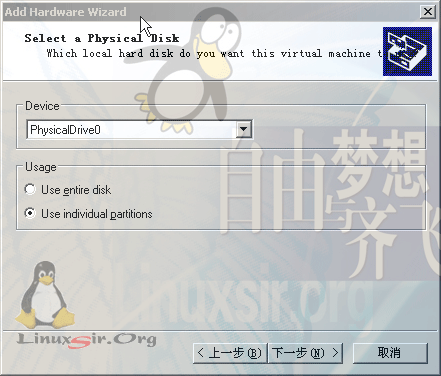
这是我添加的物理磁盘的分区;这是一个空白分区;如果您也想尝试,最好弄个空白分区来尝试,等明白是怎么回事,再添加有数据的分区也不迟;
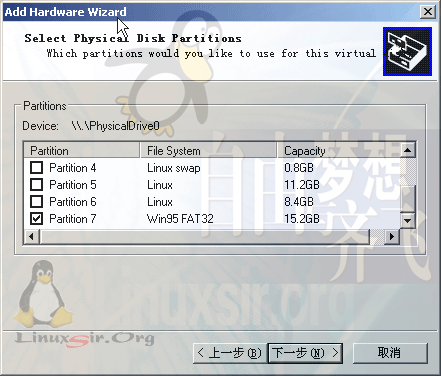
下一步如图,按完成就是了;如果在机器启动的过程中出现什么Redhat Linux.vmdk 什么错误之类的,按他的提示移除;我们能用mount读写这个分区就行了;
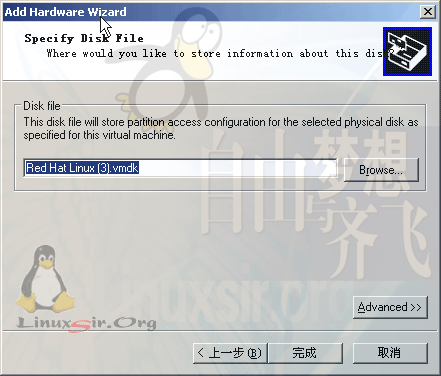
设置完成:看下图是我添加了USB ;声卡;物理分区的支持等;
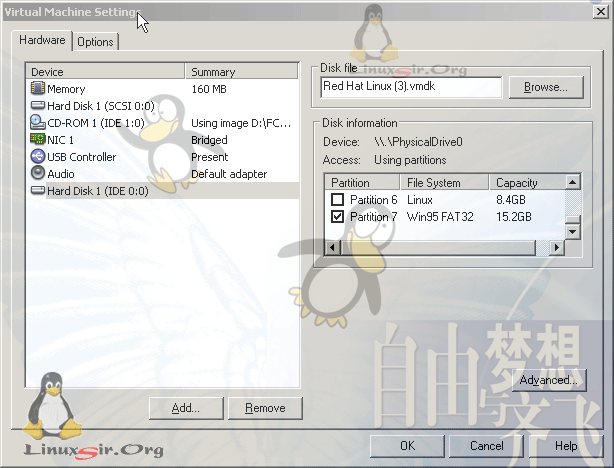
2、启动Fedora Core 4.0 进行相应的配置 :
1]配置声卡:
在GNOME桌面上 :菜单 =>桌面=>系统设置=>声卡检测; 就能听到声音了;
2]USB盘的使用:
USB盘,插入USB盘的时候,可能Windows系统要让安装VMware USB的驱动,点几下鼠标就安装上了;没有什么难度;进行Fedora 4.0的时候;我们用fdisk -l 就知道是不是有了;
[root@localhost ~]# fdisk -l
Disk /dev/sda: 6442 MB, 6442450944 bytes
255 heads, 63 sectors/track, 783 cylinders
Units = cylinders of 16065 * 512 = 8225280 bytes
Device Boot Start End Blocks Id System
/dev/sda1 * 1 701 5630751 83 Linux
/dev/sda2 702 783 658665 82 Linux swap / Solaris
Disk /dev/sdb: 1035 MB, 1035730944 bytes
256 heads, 63 sectors/track, 125 cylinders
Units = cylinders of 16128 * 512 = 8257536 bytes
Device Boot Start End Blocks Id System
/dev/sdb1 * 1 126 1011424+ 6 FAT16
Partition 1 has different physical/logical endings:
phys=(1023, 255, 63) logical=(125, 109, 45)
[root@localhost ~]#
注:蓝色字是U盘的内容;显示的是1G 大小,有一个分区是/dev/sdb1;黑色的字表示的是系统磁盘分区/dev/sda1是主分区;交换分区是/dev/sda2 ;
至于如何挂载/dev/sdb1,和真实安装Linux的系统一样;我们可以手工挂载;
[root@localhost ~]# mkdir /mnt/usbdisk
[root@localhost ~]# mount -t vfat -o iocharset=utf8,user,rw,umask=000 /dev/sdb1 /mnt/usbdisk
如果您的系统用的locale 是zh_CN.UTF-8的编这样就支持中文了;
[root@localhost ~]# locale
LANG=zh_CN.UTF-8
LC_CTYPE=”zh_CN.UTF-8″
LC_NUMERIC=”zh_CN.UTF-8″
LC_TIME=”zh_CN.UTF-8″
LC_COLLATE=”zh_CN.UTF-8″
LC_MONETARY=”zh_CN.UTF-8″
LC_MESSAGES=”zh_CN.UTF-8″
LC_PAPER=”zh_CN.UTF-8″
LC_NAME=”zh_CN.UTF-8″
LC_ADDRESS=”zh_CN.UTF-8″
LC_TELEPHONE=”zh_CN.UTF-8″
LC_MEASUREMENT=”zh_CN.UTF-8″
LC_IDENTIFICATION=”zh_CN.UTF-8″
LC_ALL=
[root@localhost ~]# mount -t vfat -o iocharset=utf8,user,rw,umask=000 /dev/sdb1 /mnt/usbdisk
[root@localhost ~]# ls /mnt/usbdisk/
beinan测试 bnnb权限 mmc root用户 vmbeinan.txt vmfin win免疫力 优化大师 北南 北南南北用户 北南用户 测试中文
[root@localhost ~]#
[root@localhost ~]# df -lh
Filesystem 容量 已用 可用 已用% 挂载点
/dev/sda1 5.3G 2.6G 2.5G 52% /
/dev/shm 78M 0 78M 0% /dev/shm
/dev/sdb1 988M 8.9M 979M 1% /mnt/usbdisk
3]物理硬盘的挂载:
如果您和我一样也挂了一个实验性的物理分区上去;您用fdisk -l 会发现;所有的磁盘分区都是可见的;但只能读我们添加的那个分区;比如下面我们fdsik -l 输出的信息中的/dev/hda10,才是可读的;
[root@localhost ~]# fdisk -l
Disk /dev/hda: 80.0 GB, 80026361856 bytes
255 heads, 63 sectors/track, 9729 cylinders
Units = cylinders of 16065 * 512 = 8225280 bytes
Device Boot Start End Blocks Id System
/dev/hda1 1 765 6144831 2d Unknown
/dev/hda2 766 2805 16386300 2d Unknown
/dev/hda3 2806 9729 55617030 5 Extended
/dev/hda5 2806 3825 8193118+ 2d Unknown
/dev/hda6 3826 5100 10241406 2d Unknown
/dev/hda7 5101 5198 787153+ 2d Unknown
/dev/hda8 5199 6657 11719386 2d Unknown
/dev/hda9 6658 7751 8787523+ 2d Unknown
/dev/hda10 7752 9729 15888253+ b W95 FAT32
Disk /dev/sda: 6442 MB, 6442450944 bytes
255 heads, 63 sectors/track, 783 cylinders
Units = cylinders of 16065 * 512 = 8225280 bytes
Device Boot Start End Blocks Id System
/dev/sda1 * 1 701 5630751 83 Linux
/dev/sda2 702 783 658665 82 Linux swap / Solaris
Disk /dev/sdb: 1035 MB, 1035730944 bytes
256 heads, 63 sectors/track, 125 cylinders
Units = cylinders of 16128 * 512 = 8257536 bytes
Device Boot Start End Blocks Id System
/dev/sdb1 * 1 126 1011424+ 6 FAT16
Partition 1 has different physical/logical endings:
phys=(1023, 255, 63) logical=(125, 109, 45)
如果想让Linux系统自动加载,我们只要把 /dev/hda10 指定mount 到一个目录就好了;
当然您要先创建一个/mnt/中的hda10的目录;
[root@localhost ~]# mkdir /mnt/hda10
然后在 /etc/fstab中添加如下的一行;
/dev/hda10 /mnt/hda10 vfat umask=000,iocharset=utf8,user,rw 0 0
重启机器,就能看到mount到 /mnt/hda10 已经挂到了 /mnt/hda10 中了;
[root@localhost ~]# df -lh
Filesystem 容量 已用 可用 已用% 挂载点
/dev/sda1 5.3G 2.6G 2.4G 53% /
/dev/shm 78M 0 78M 0% /dev/shm
/dev/hda10 16G 20M 16G 1% /mnt/hda10
/dev/sdb1 988M 8.9M 979M 1% /mnt/usbdisk
如果您不想开启Linux时自动加载,可以用mount的办法来加载,和USB盘的办法一样;
注: 在您重新启动Linux的时,可能会在Window的系统中有提示Redhat Linux.vmdk 什么错误之类,您可以移除;这样就能把Linux启动起来了。而且也能mount 物理分区; 当我们在Windows中向这个物理磁盘添加东西时,只要下次启动才能看到;在当时的操作中是看不到的;
至此我们的VMware 这篇文档就算完工了,也没有什么难的,只需要多点几下鼠标就行了;学习Windows的日常软件,多点点鼠标就OK了,至于编程是另一回事了;我不会Windows的编程,Linux的系统下的编程我更不会;:(
后记:北南写的文档无论大小都得写后记,其实后记本来没有什么好写的;
本篇的后记是继续为初学Linux的弟兄写入门文档,然后接着写后记;
后记。。。。后继。。。。接着继续。。。
哈哈~~~~~~~~~~~~~~~~~
转载请注明:在路上 » 【转】VMware 虚拟安装Fedora Core 4.0 手册