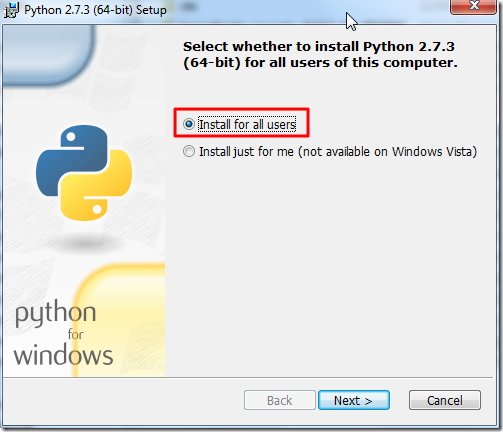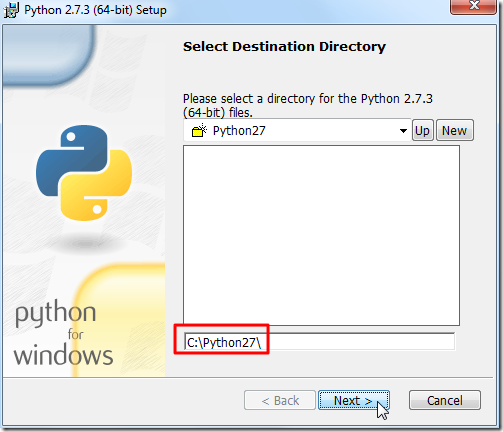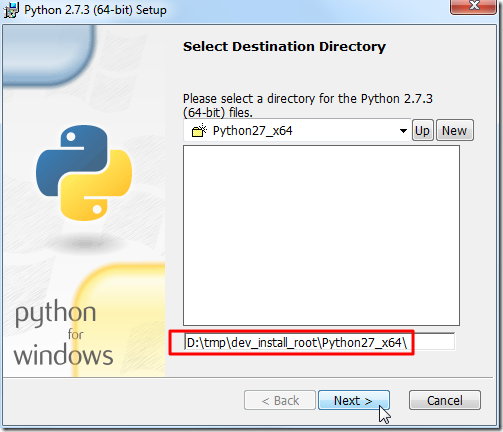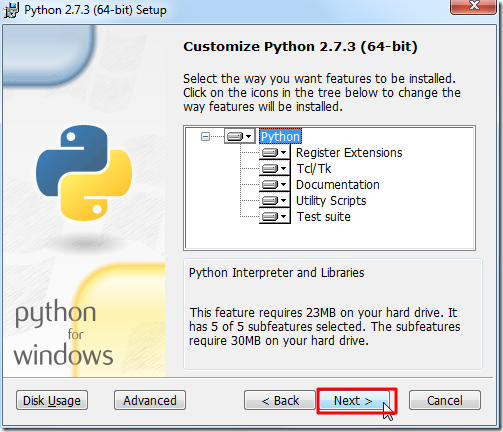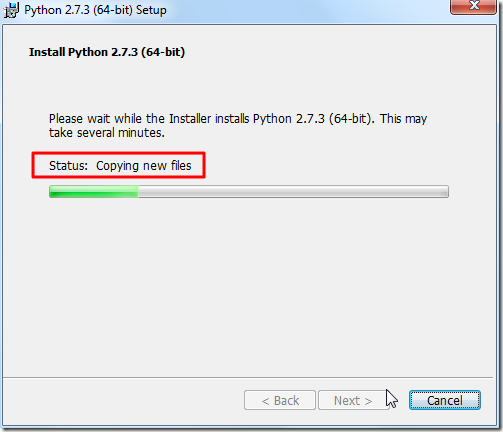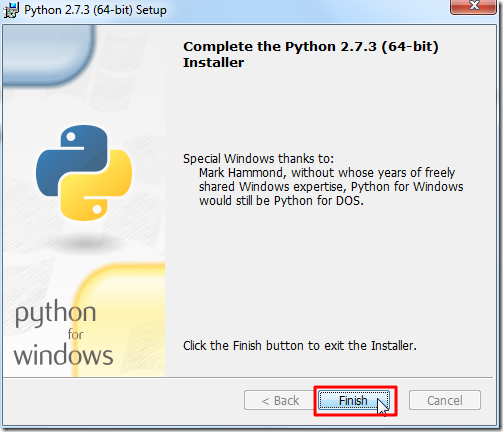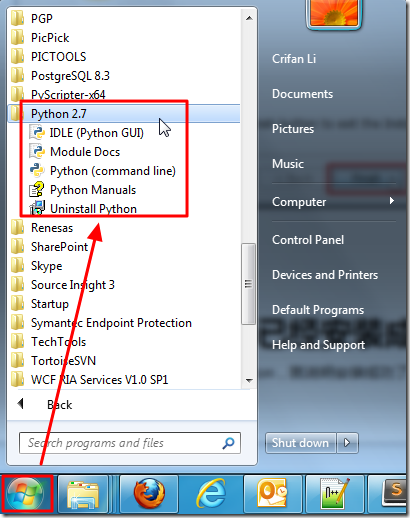背景
本来呢,在Windows系统中,安装Python是很简单的,双击对应的exe,然后一直下一步,就可以了。
但是再简单的事情,对于没见过的人来说,都还是不那么简单的。
并且,另外也有一些需要提醒的注意事项,所以,下面就来截图解释如何在Windows中安装Python。
前提
安装之前,对Python不了解的,可以先去看:
并且,已经参考了:
【教程】如何下载最新版的,各种版本的,包括Python 2.x和Python 3.x的Python
去下载到了Python的安装文件了。
比如我此处的,针对64位Win7的,下载的是:
python-2.7.3.amd64.msi
在Windows系统中安装Python
双击python-2.7.3.amd64.msi,弹出对话框中,选择默认的:
为所有人都安装Python
点击Next,进入:
可以看到,默认的安装路径是:
C:\Python27
提示:
Python默认的安装路径,是C盘,文件夹名字,是Python加上前两位主版本号,比如:
Python27,表示Python 2.7.x
Python31,表示Python 3.1.x
之类的。
此处,我自己修改为了,自己想要的某个路径:
点击Next后,出现配置所要安装的项目:
此处,顺便解释一下:
- Register Extensions:使得此处安装的Python变成默认的安装的Python。比如你之前也安装了别的版本,那么选择此项,则让此处要安装的Python为默认的;
- Tcl/Tk:包含了一些图形环境相关的库:Tkinter和相关开发工具:IDLE,pydoc
- Document:就是那个Python HTMLHelp文件,即安装完自后的那个Python Mannual(Python手册)
- Utility Scripts:一些Python写的脚本工具
- Test suite:用于测试的Python工具
点击Next后,就可以看到,正在安装了:
然后等一会,就安装完成了:
如此,就安装完毕了。
常见问题
如何验证Python已经安装成功了?
很简单,去开始菜单中,找到有Python,就说明安装成功了:
不需要设置Python安装路径到PATH环境变量中,也是可以的
根据实际经验,其实很多人说到的,安装Python之后,把Python的安装路径,添加到PATH环境变量中。
其实可以不加,也是可以正常进行Python开发的。
当然,如果非要加,可以参考:
Windows中的环境变量
把此处的,Python的安装路径:
D:\tmp\dev_install_root\Python27_x64
添加到PATH中,即可。
如何使用Python进行开发?
可参考另外一个教程,足够详细的解释了,如何进行Python开发:
【整理】【多图详解】如何在Windows下开发Python:在cmd下运行Python脚本+如何使用Python Shell(command line模式和GUI模式)+如何使用Python IDE
更多关于开发的内容,均可参见:
转载请注明:在路上 » 【教程】如何在Windows系统中安装Python