折腾:
期间,
去官网:
U盘启动盘_一键U盘装系统_U盘启动盘制作工具 – U盘装机大师官网
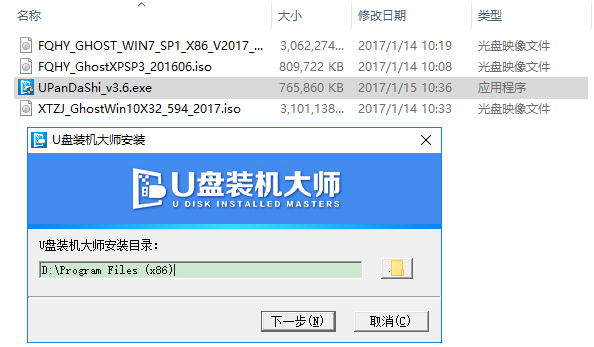
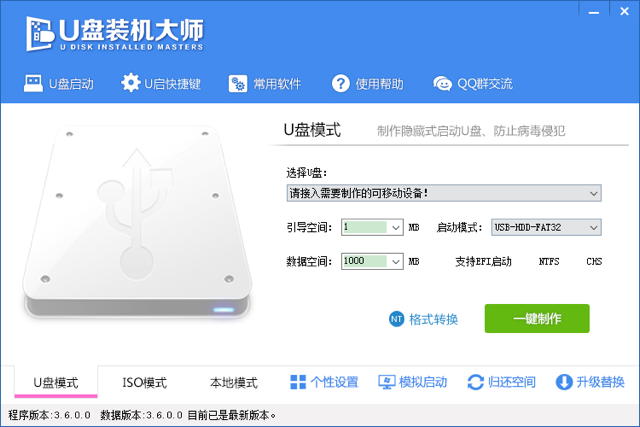
先去插入U盘
由于是新的U盘,估计还需要先去格式化
不用,出厂就已经是FAT32格式化好了的了:
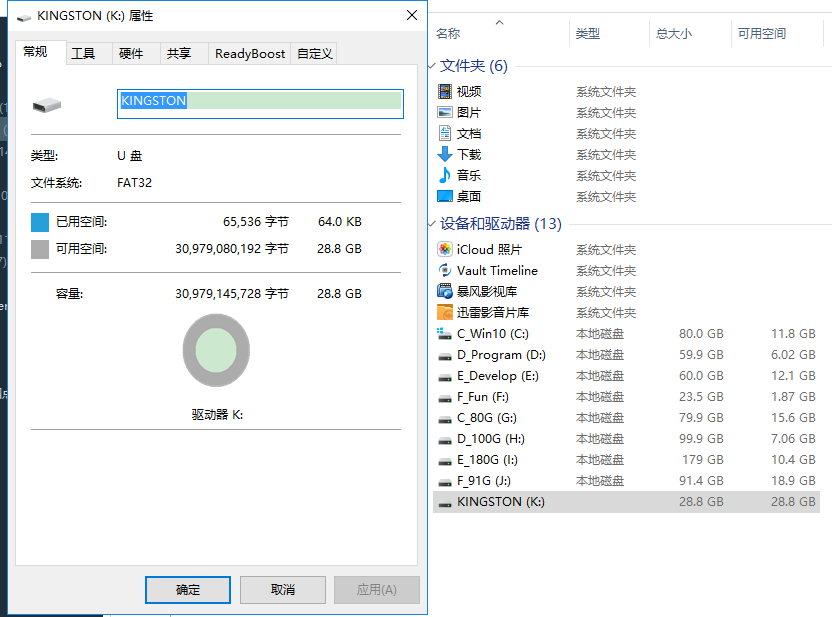
然后U盘装机大师自动识别出来了:
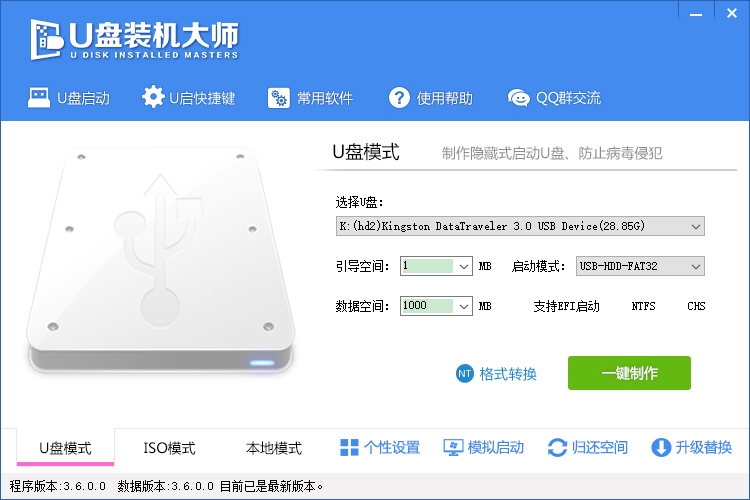
格式转换,可以把FAT32转换为NTFS的:
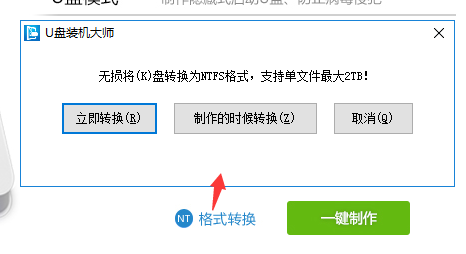
要去了解:
FAT32最大支持多大文件
FAT32格式和NTFS格式最大支持的单个文件的大小分别是多大?
“NTFS(Windows):支持最大分区2TB,最大文件2TB
FAT16(Windows):支持最大分区2GB,最大文件2GB
FAT32(Windows):支持最大分区128GB,最大文件4GB
HPFS(OS/2):支持最大分区2TB,最大文件2GB
EXT2和EXT3(Linux):支持最大分区4TB,最大文件2GB
JFS(AIX):支持最大分区4P(block size=4k),最大文件4P
XFS(IRIX):这是个正经的64位的文件系统,可以支持9E(2的63次方)的分区”
FAT32最大单个文件4G
-》
考虑到目前的win7/Win10系统的镜像文件ISO一般都是3G多 还没到4G
考虑到其他系统的兼容性,暂时还是用FAT32吧
以防万一有些电脑不支持启动U盘中的NTFS?
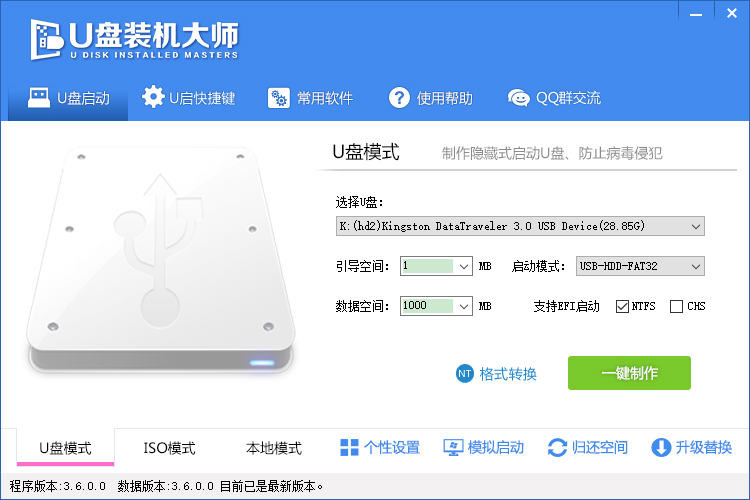
对于此处的:
引导空间:默认是1M
数据空间:模块是1000M
-》含义不是很清楚
是和之前的
U盘启动盘制作教程_教你如何制作U盘启动盘 – U盘装机大师
分配大小:默认是475M
一样的含义?
到底如何设置,不清楚
所以还是不去改动默认值了。
继续去制作。
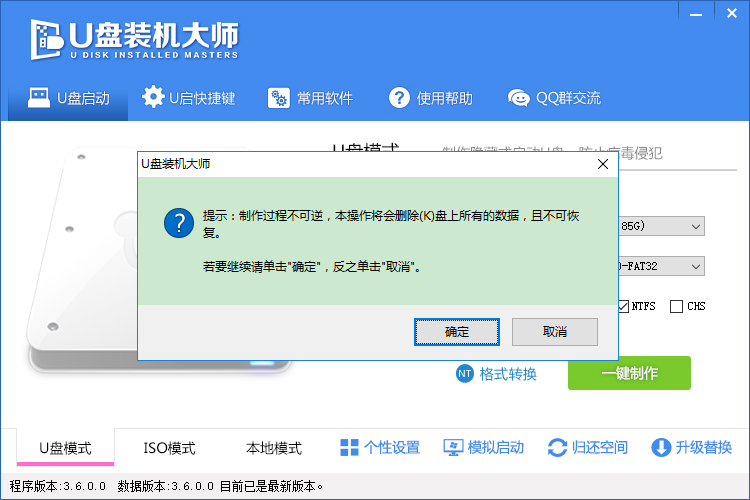
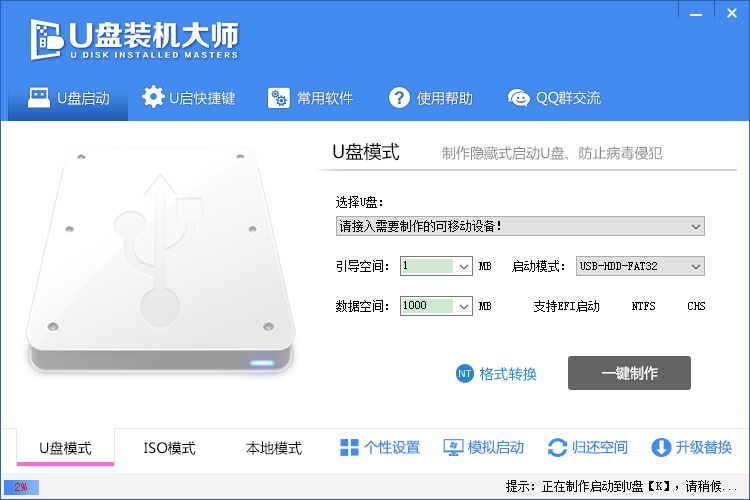

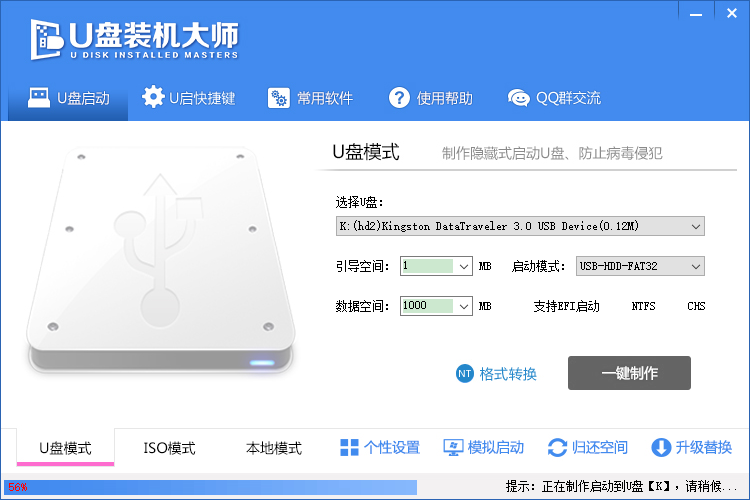
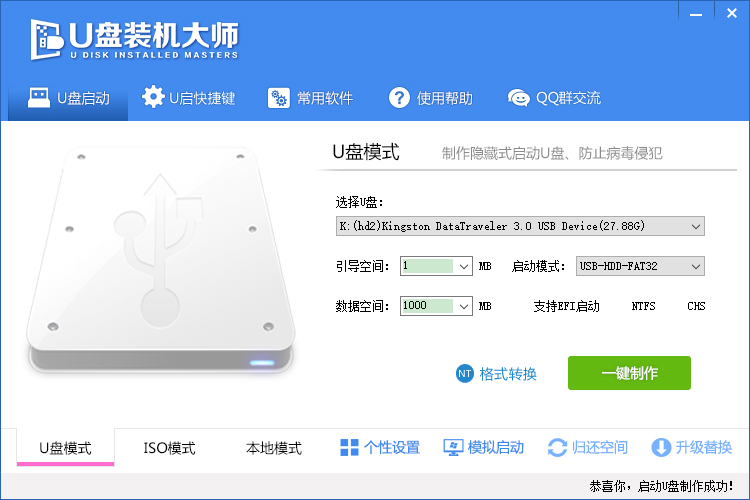
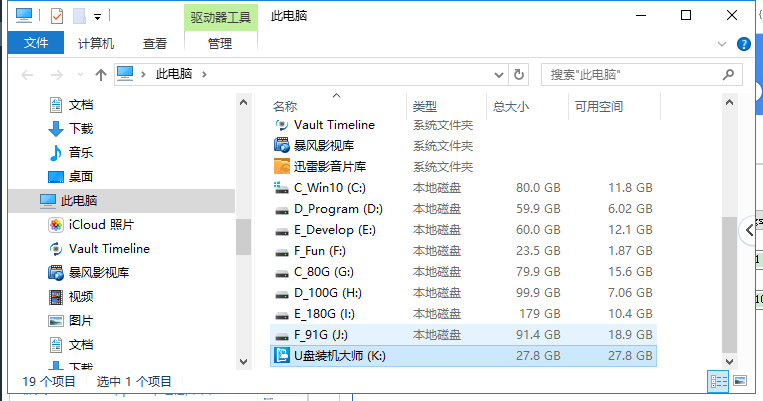
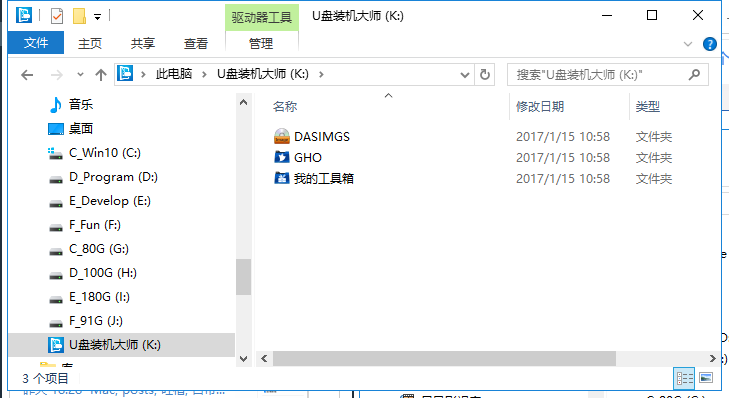
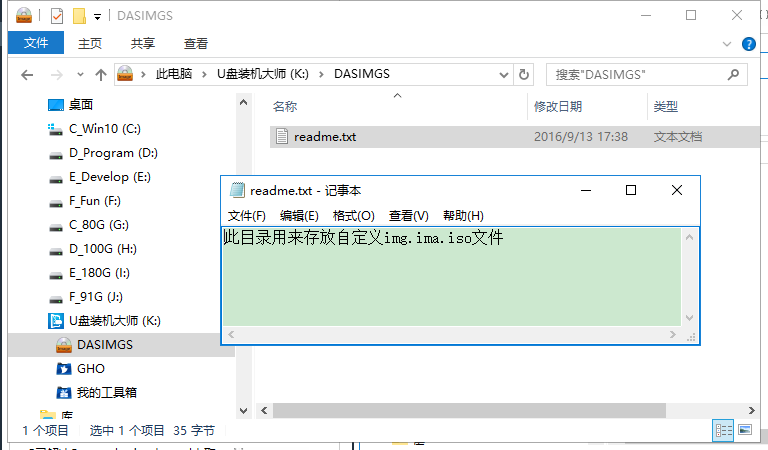
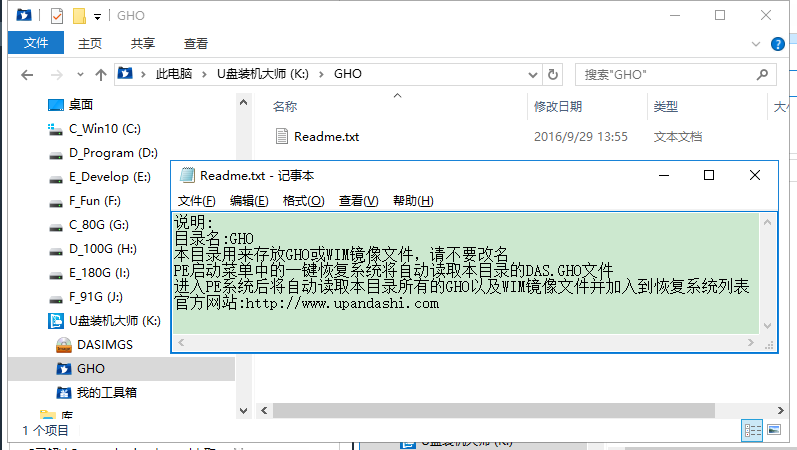
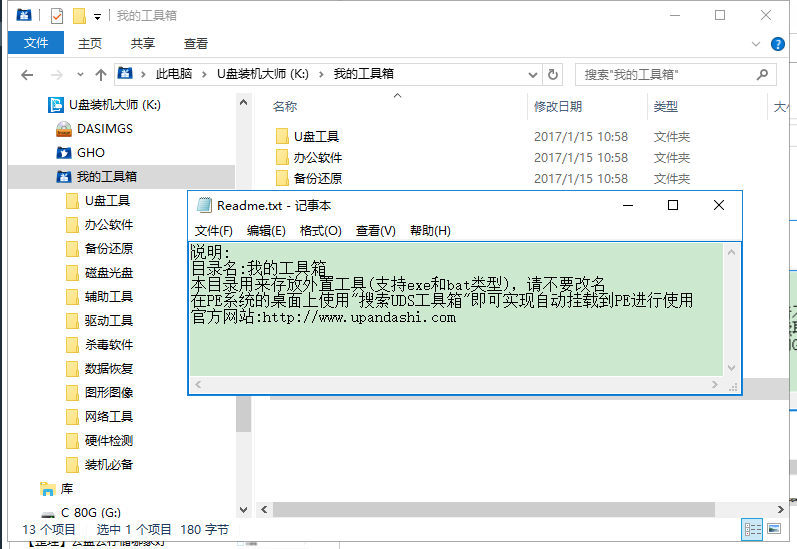
再去把之前下载的windows系统的ISO镜像文件拷贝到DASIMGS目录中:
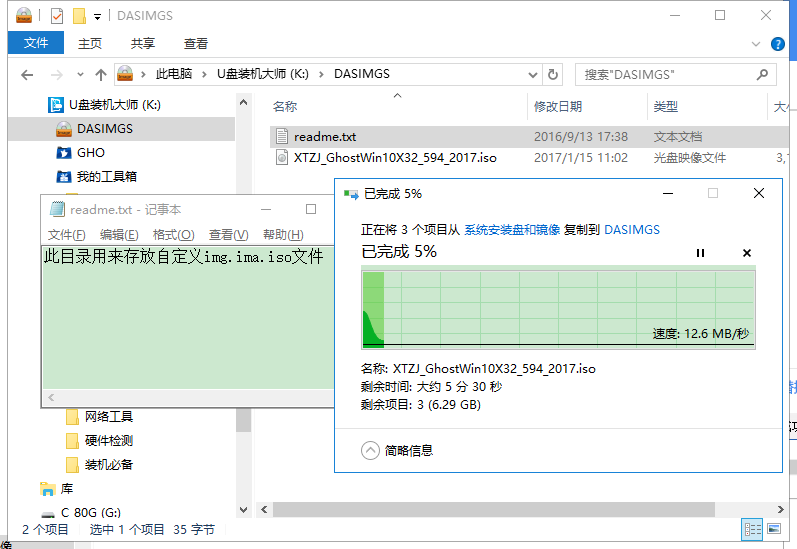
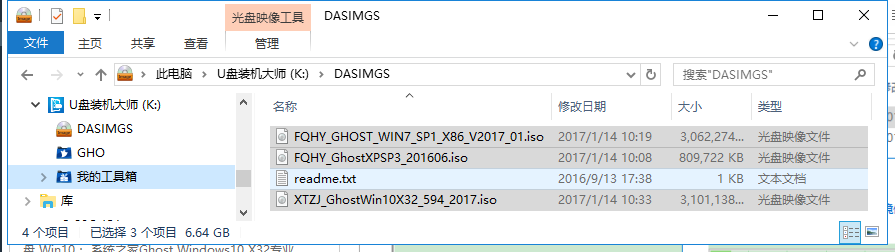
然后就可以去重启笔记本,看看能否识别启动U盘了。
接着再去:
转载请注明:在路上 » 【记录】用U盘装机大师制作启动U盘