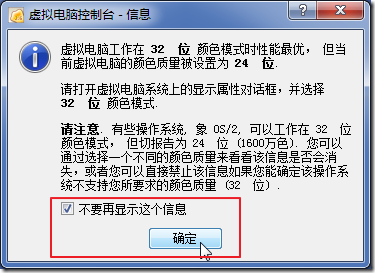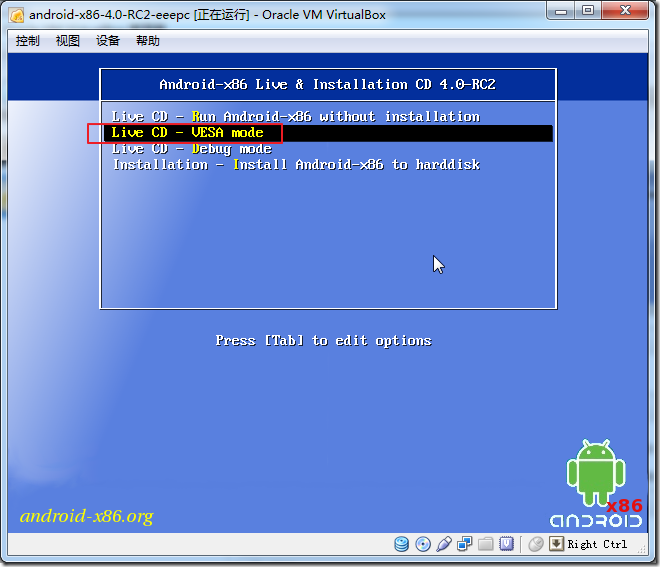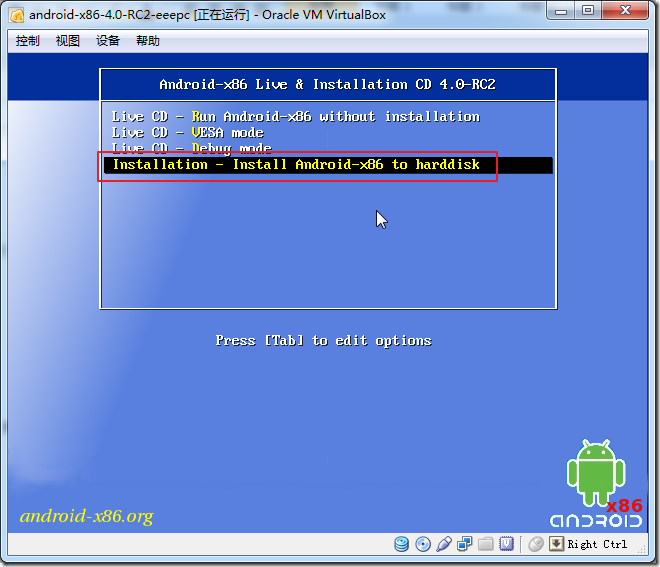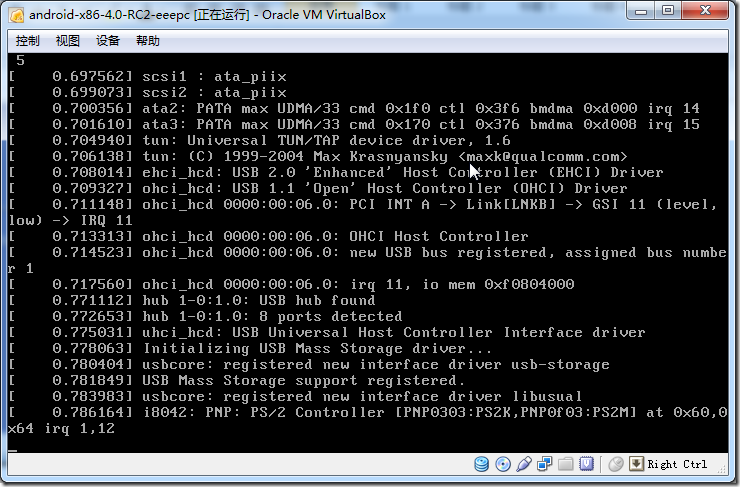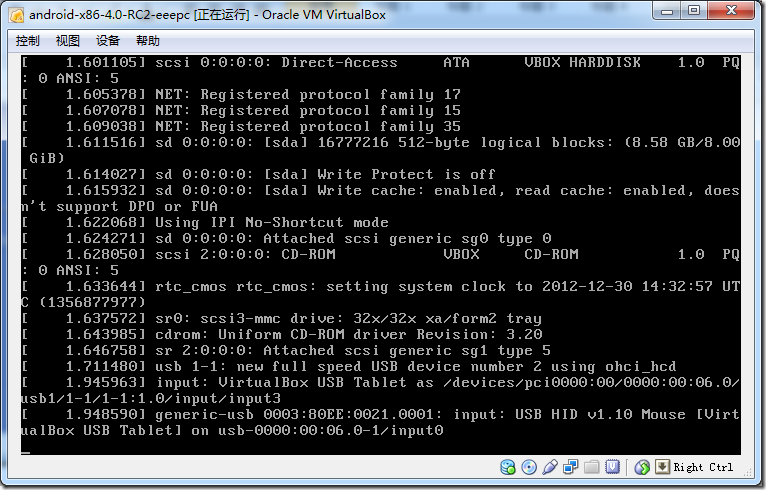之前在:
【记录】Virtualbox中安装Android虚拟机
中,已经新建好了Android虚拟机了:
【记录】Virtualbox中创建Android-x86的虚拟机
并配置好了:
【记录】Virtualbox中配置新建好的Android-x86的虚拟机
现在就是去安装了:
1.点击启动:
然后就可以启动了:
此处弹出关于建议设置32位显示模式的,点击确定:
选择模式:Live CD VESA Mode还是Installation
Android-x86的模式有几种,
最常用的至少有这两种:
Live CD – VESA mode
和
Installation – Install Android-x86 to harddisk
分别是:
Live CD – VESA mode
选择VESA后,输入回车,以及就可以去安装了。
官网的教程:
http://www.android-x86.org/documents/virtualboxhowto
中的说法是,让你选择VESA,但是人家只是让你去试用而已。
即,此处的Live CD,只是尝试,玩玩,试用,而不是安装。
想要把Android安装到虚拟机里面,是用的下面的Installation。
Installation – Install Android-x86 to harddisk
对应的是:
提示:
1. 鼠标点击进入界面中,就可以正常通过键盘上下键去选择对应的模式了。
2. 想要鼠标恢复出来,可以点击窗口右下角提示的那个快捷键:
Right Ctrl = 右Ctrl键
即可使得鼠标回到主机了。
3. 另外有个:
http://www.android-x86.org/documents/installhowto
介绍的是如何安装Android的。
其中说了支持:
- ext3
- ext2
- ntfs
- fat32
此处,是想要安装Android到虚拟机的磁盘上,所以选择是:
Installation – Install Android-x86 to harddisk
选择后,回车,然后就可以去安装了。
安装Android-x86的过程
1. 先看到的是一堆的刷屏:
2. 然后在generic-usb的界面停留了半天:
3. 等会之后,就可以看到分区界面了。
接下来的分区过程,参见:
【记录】Virtualbox中安装Android-x86过程中去创建新的分区
4.分区完毕后,接着就是去格式化分区,安装GRUB,配置system文件夹为可读写了:
【记录】Virtualbox中安装Android-x86过程中新建分区后再去格式化分区,安装GRUB,设置system文件夹为可读写
5.然后才是真正的,安装Android呢:
【记录】Virtualbox中安装Android-x86过程中开始真正的去安装Android-x86
6.安装完毕后,此处,选择默认的去运行Android-x86.
接着就是:
【记录】Virtualbox中安装Android-x86过程中安装完毕Android-x86后第一次启动
里面分别记录了,
android-x86-2.3-RC1-eeepc.iso
和
android-x86-4.0-RC2-eeepc.iso
两个不同版本的,如何启动的详细截图。
7.期间,遇到几个问题,分别都解决了:
【已解决】Virtualbox中安装Android-x86后第一次启动,结果没有响应,Android像死掉了一样
【已解决】Virtualbox中安装Android-x86后去启动Android,结果出错:FATAL no bootable medium found system halted
【总结】
Android-x86,总体上做的很不错了。
只是对于很多细节方面,还是有待更新啊。
尤其是
- 分区不能选ntfs
- 4.0版本需要配置才能上网
等问题,需要自己折腾才可以的。