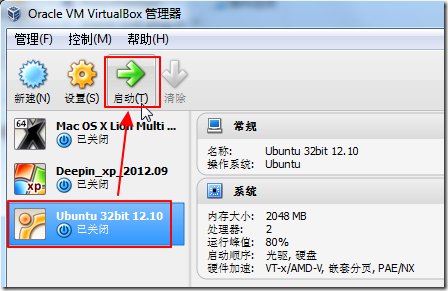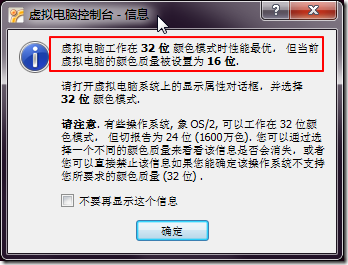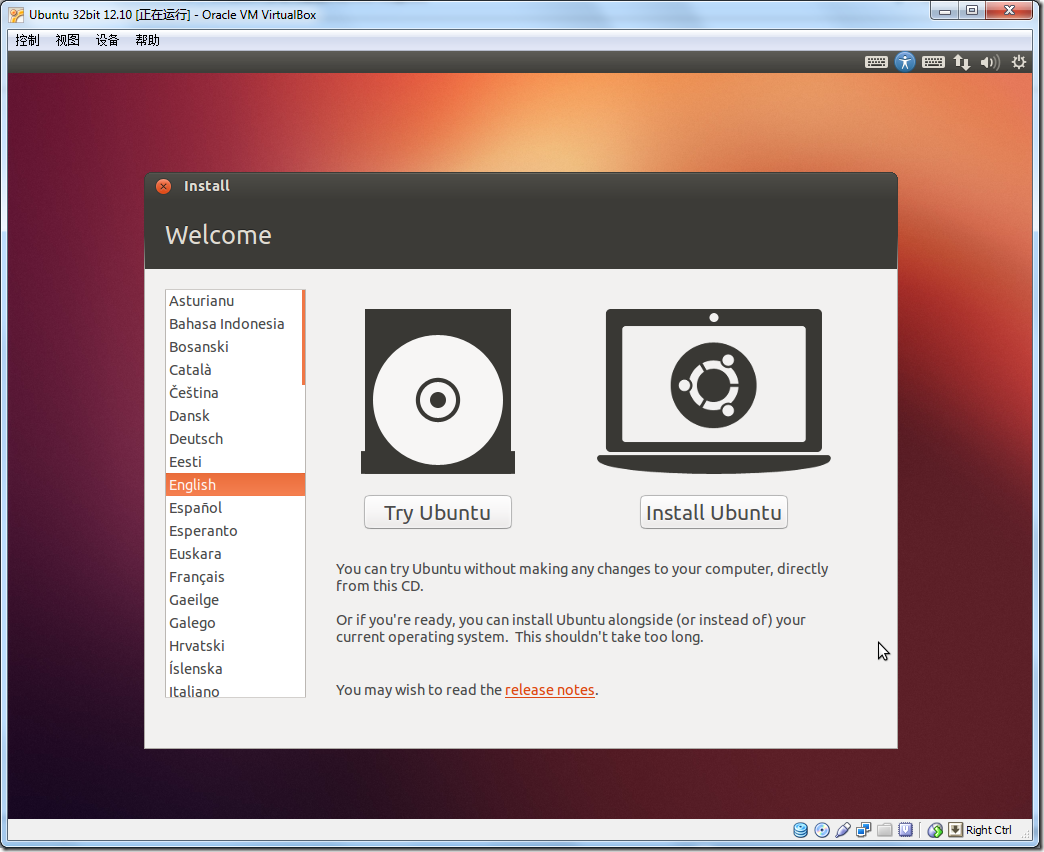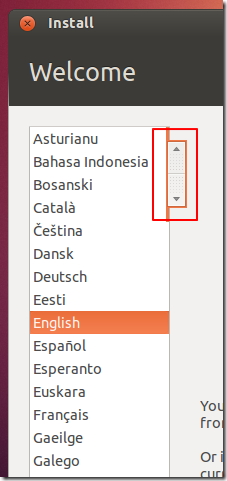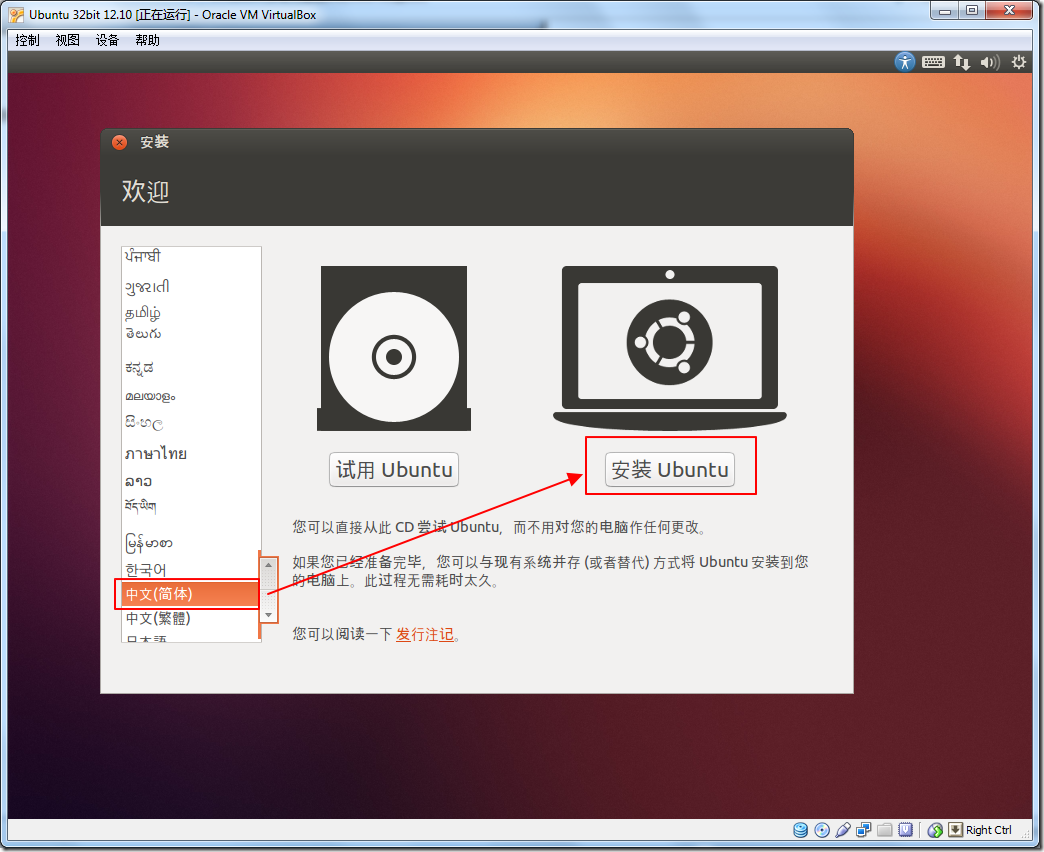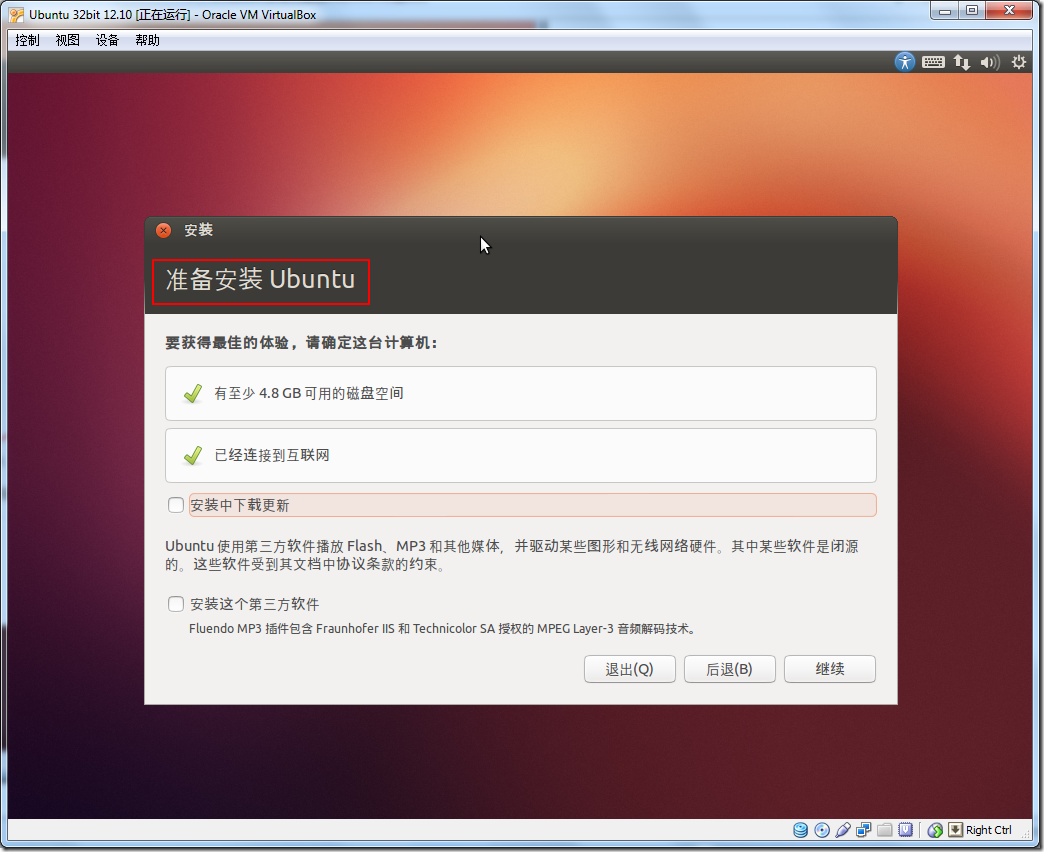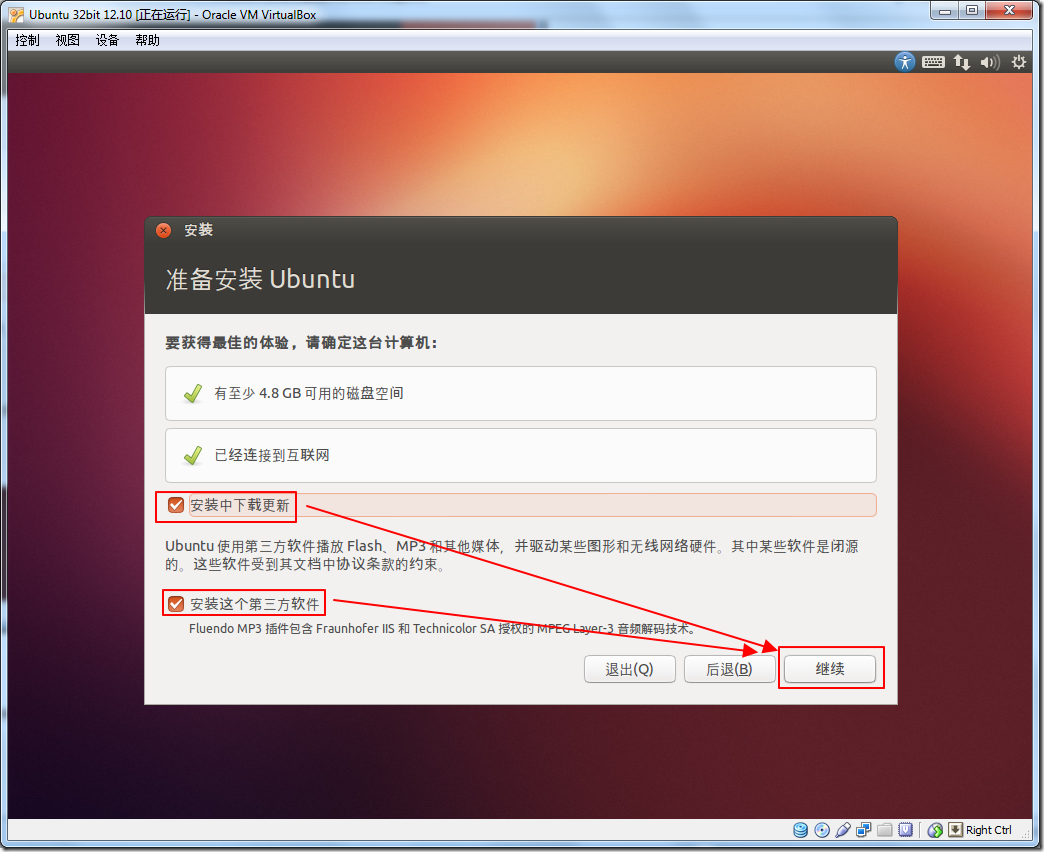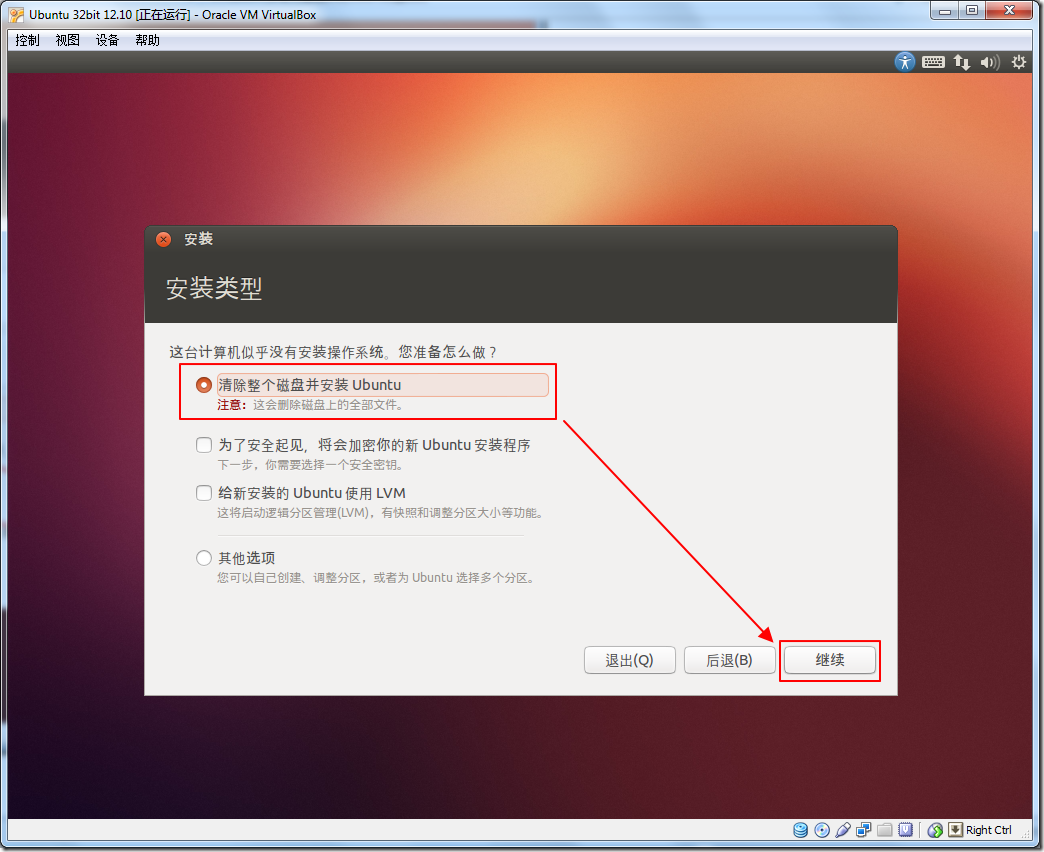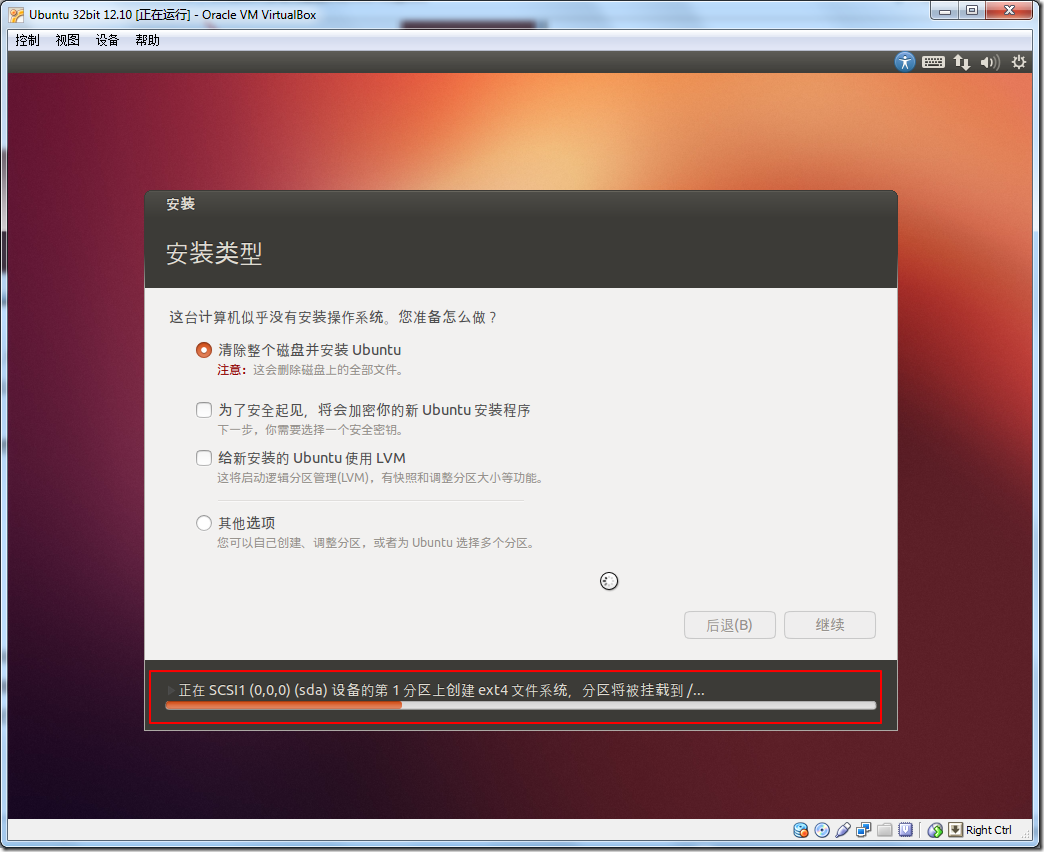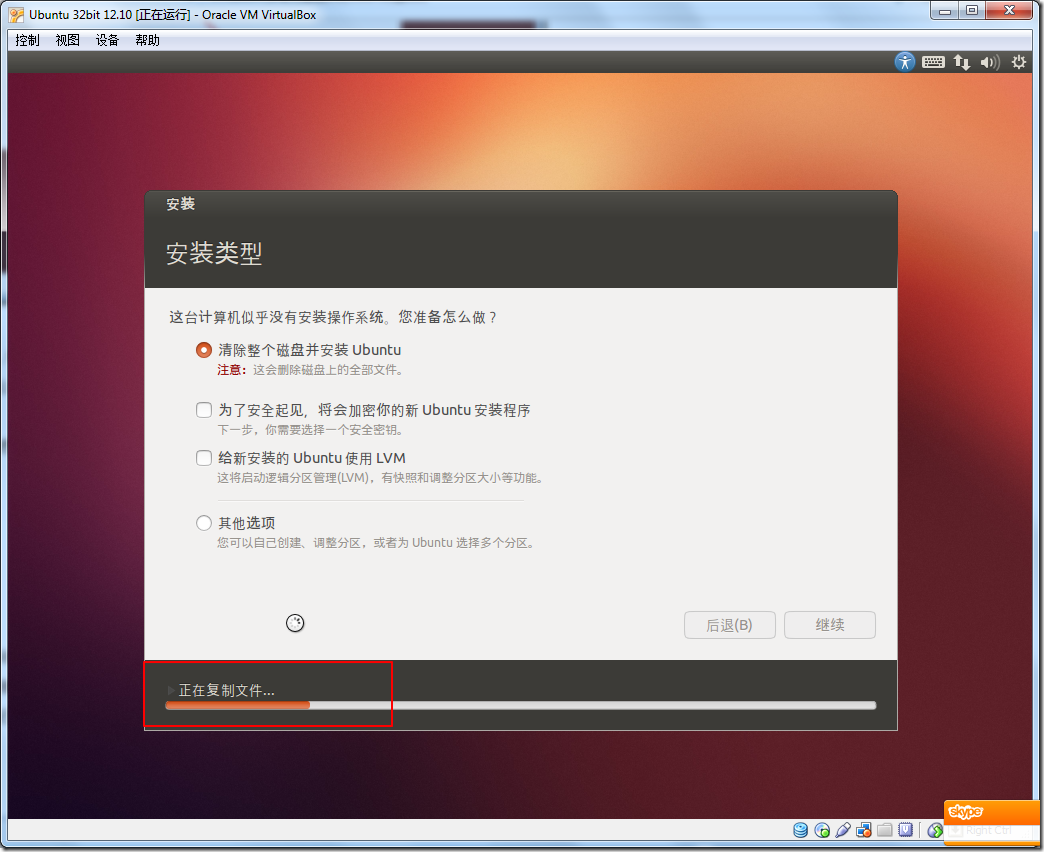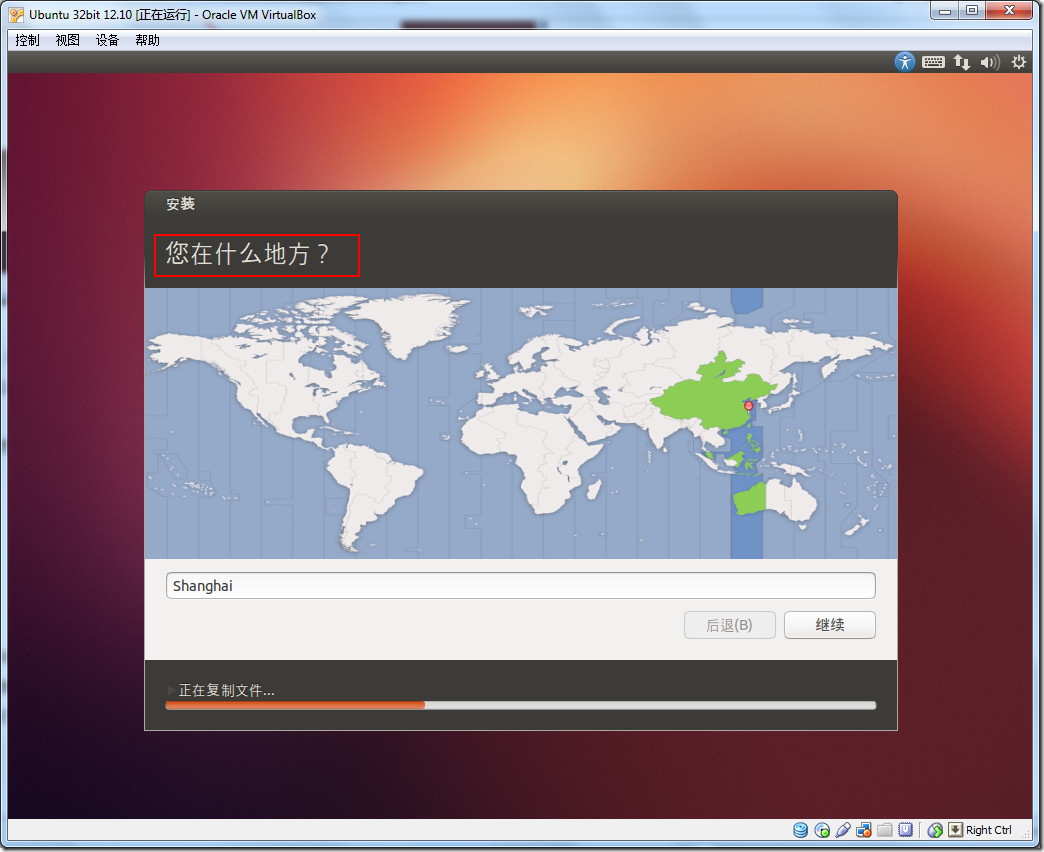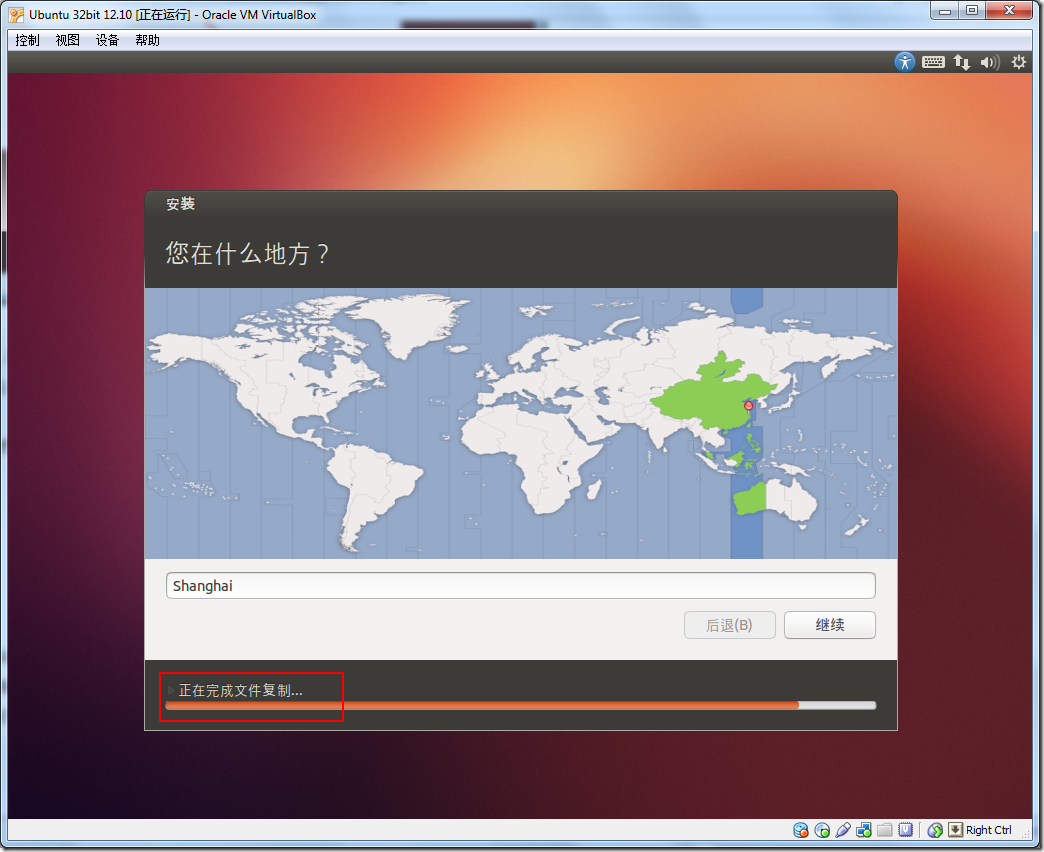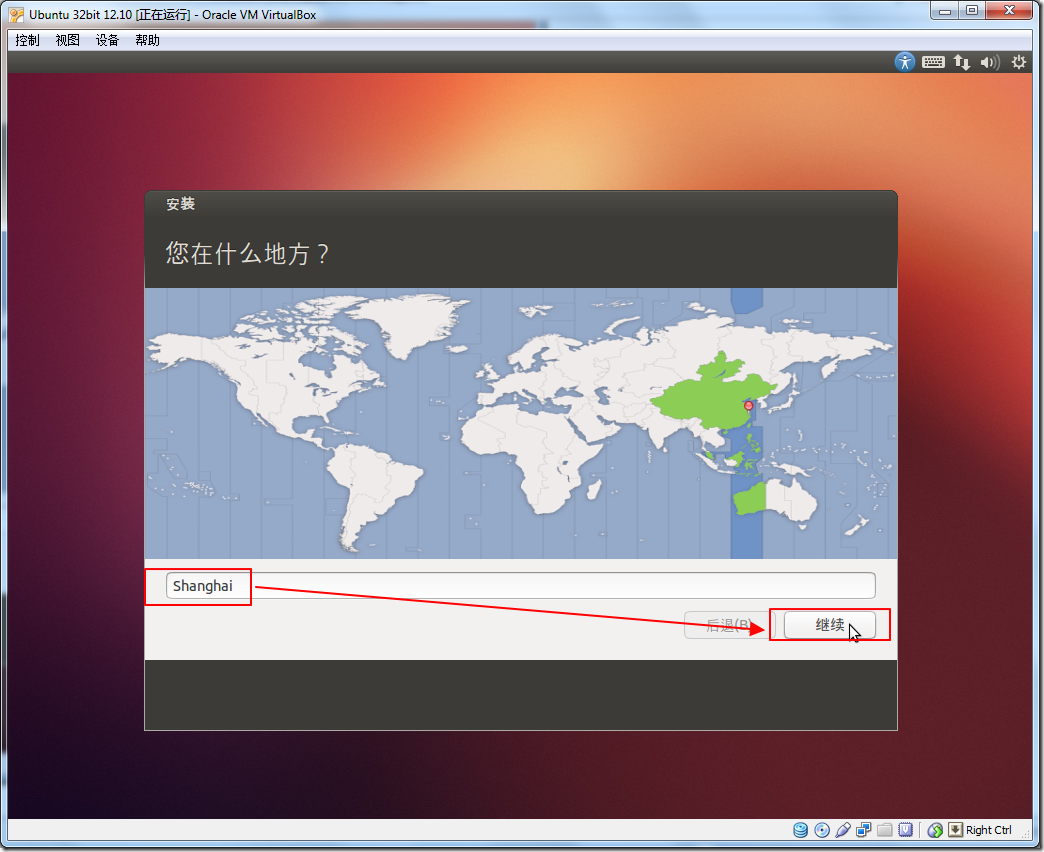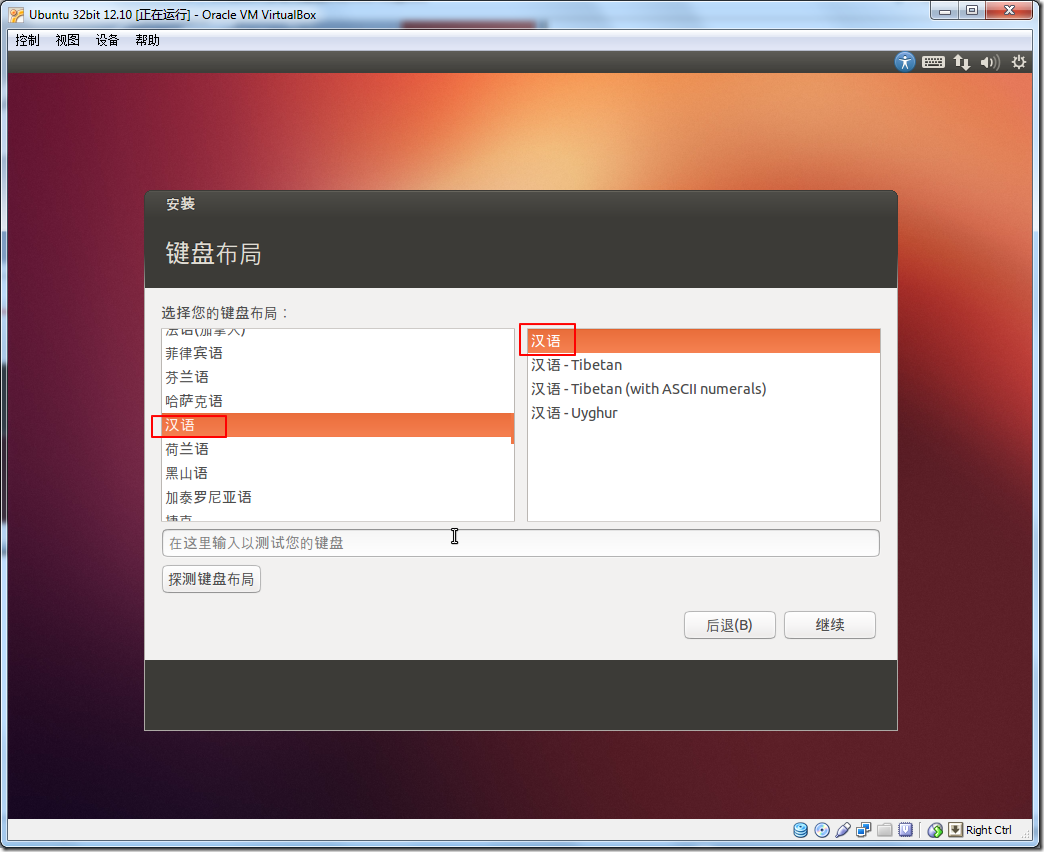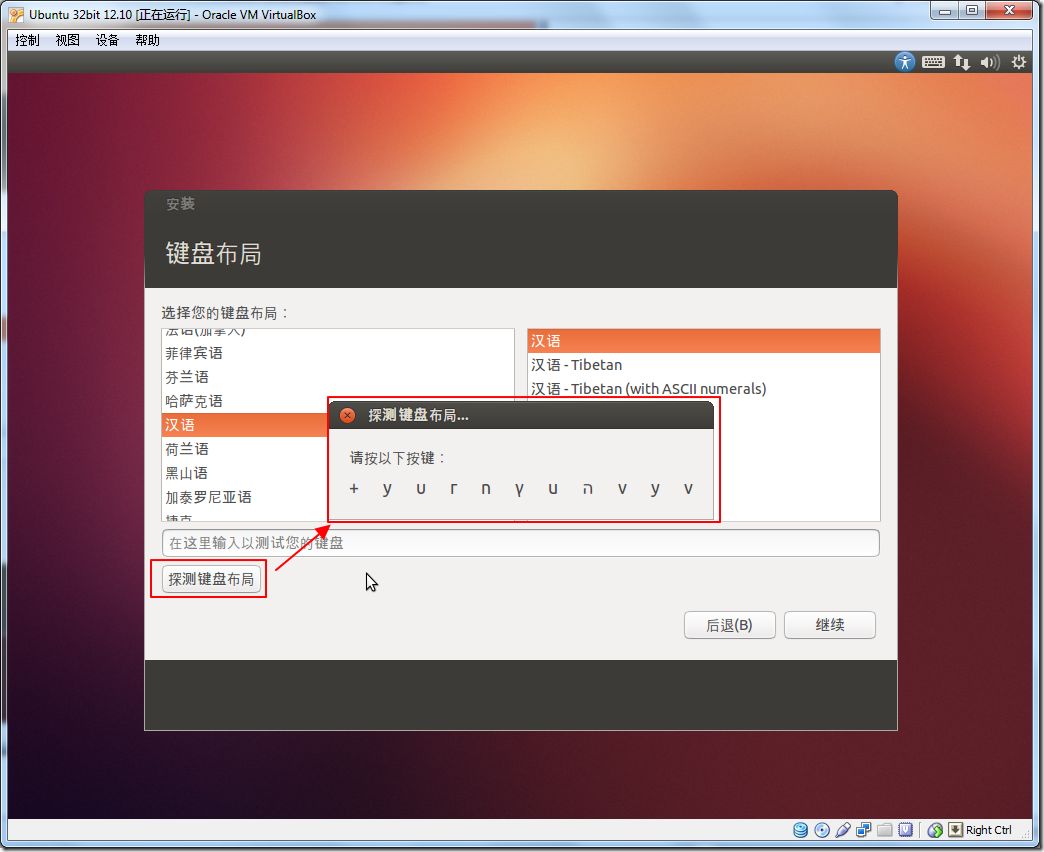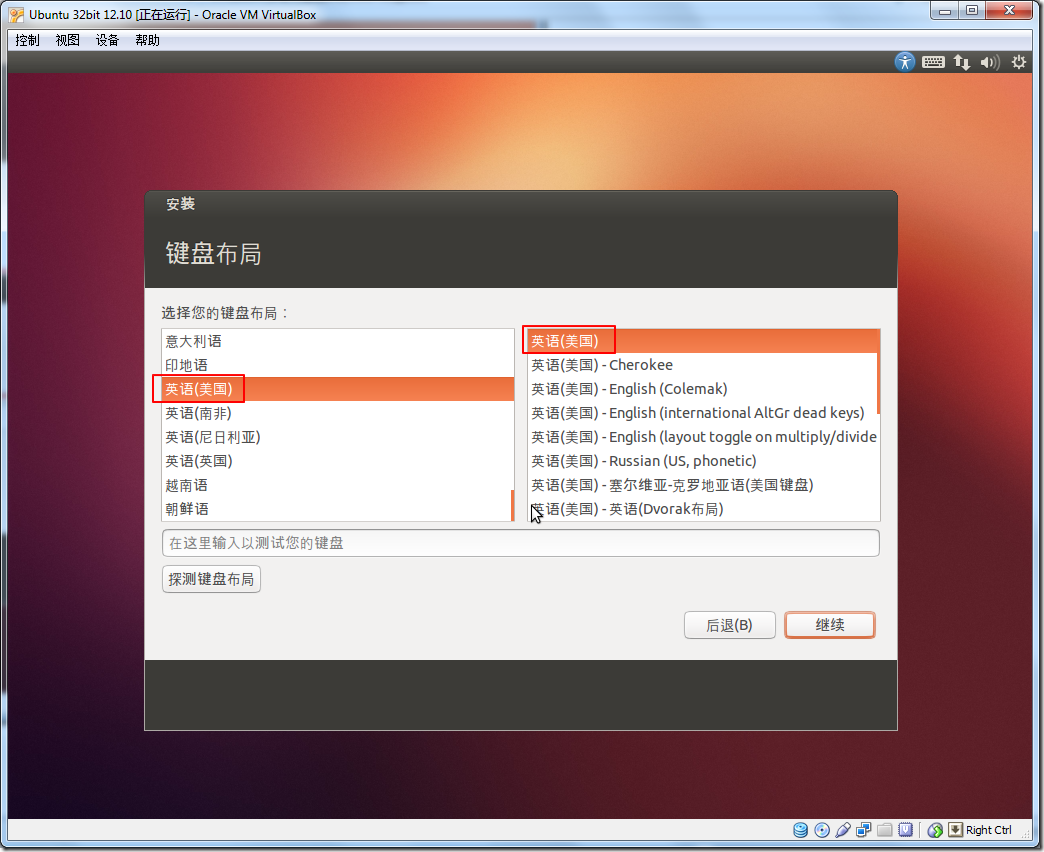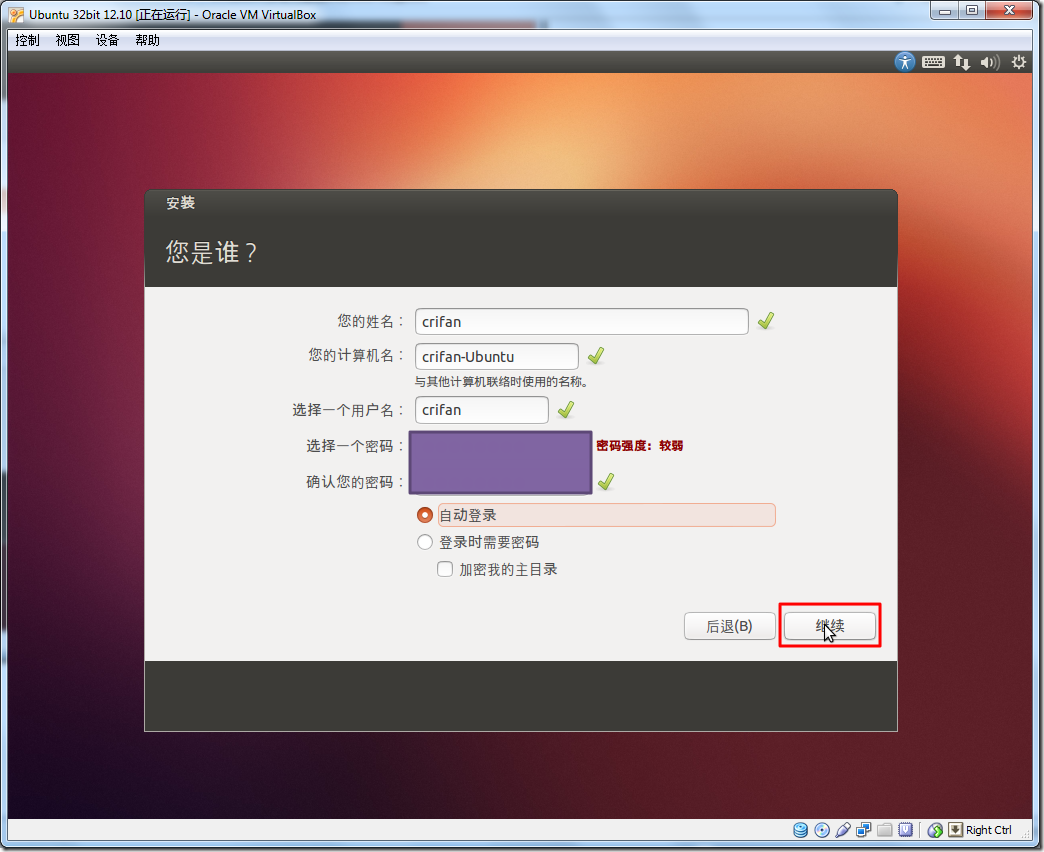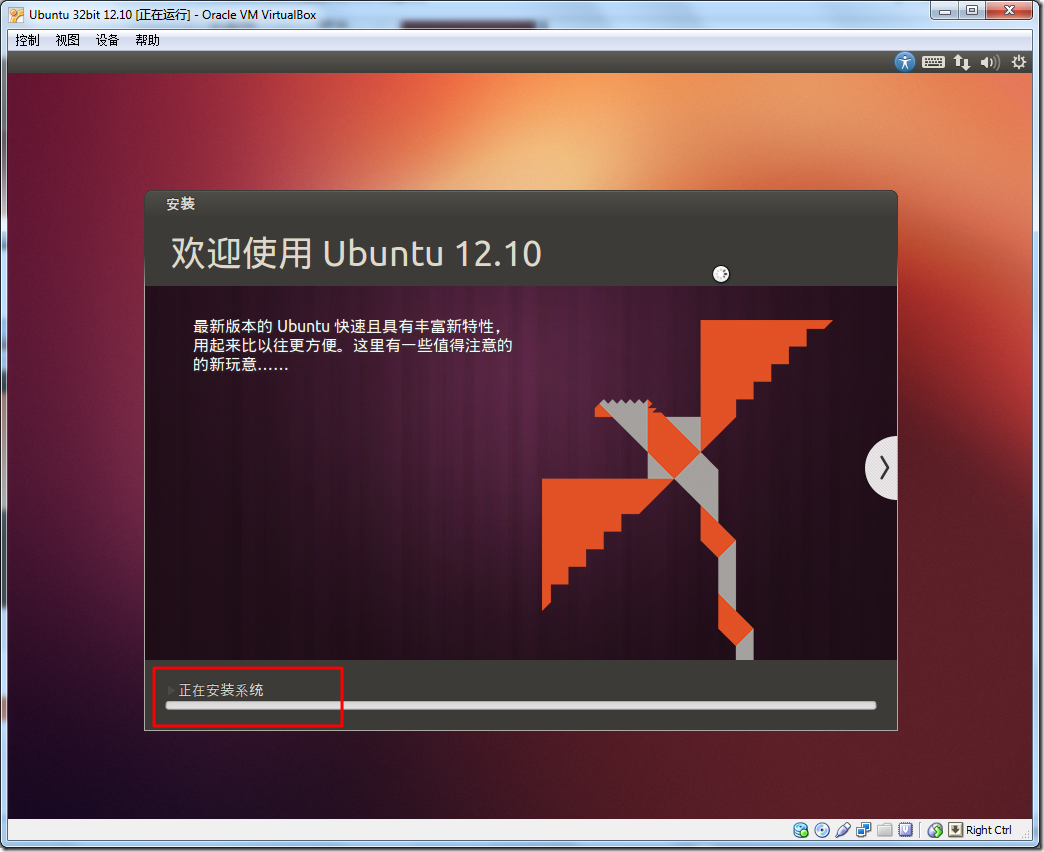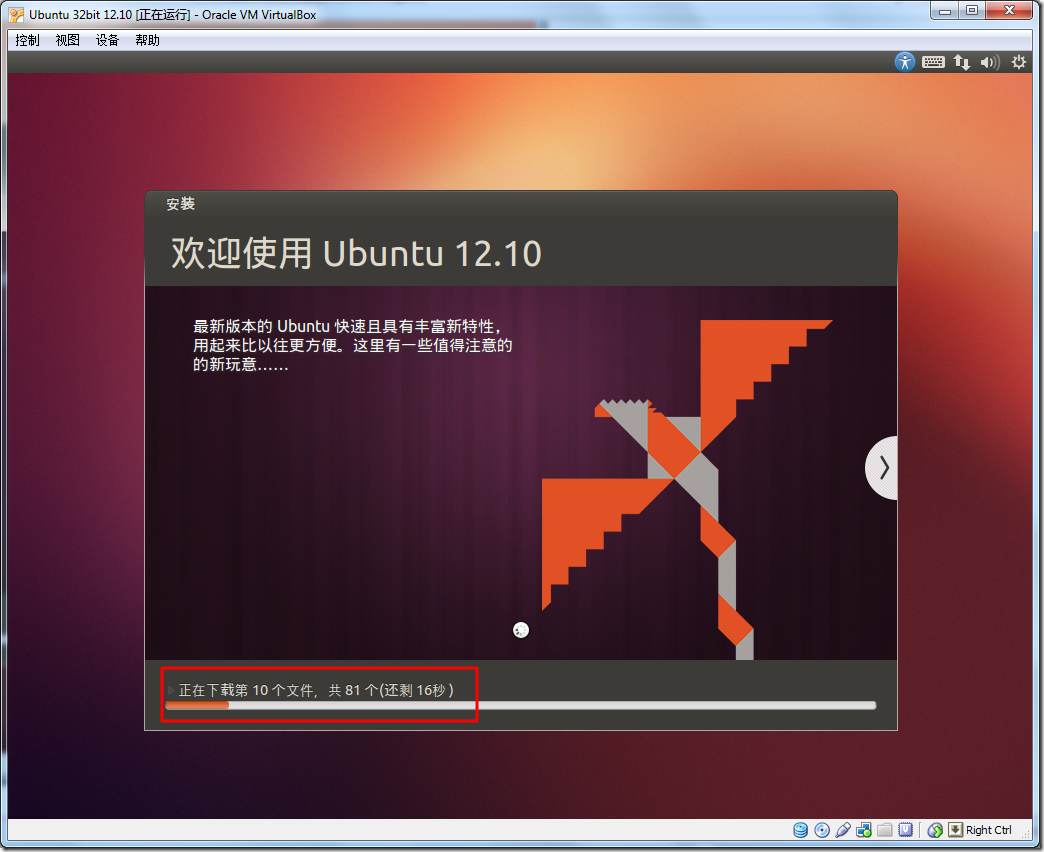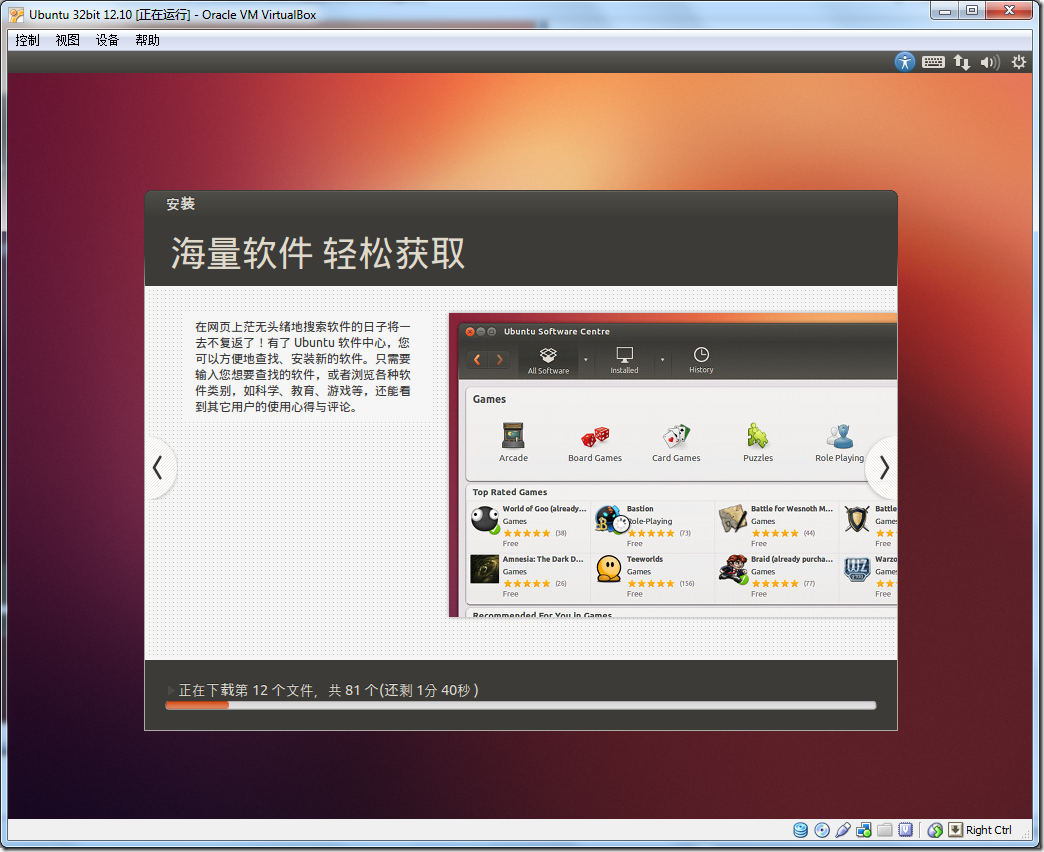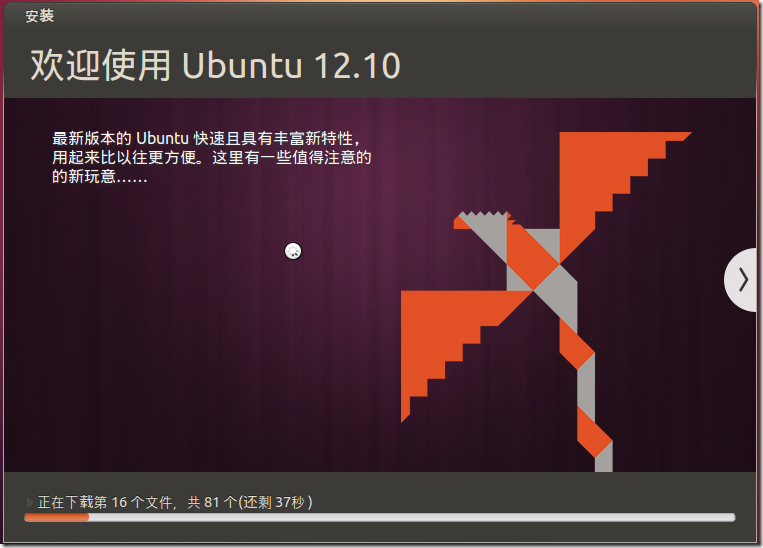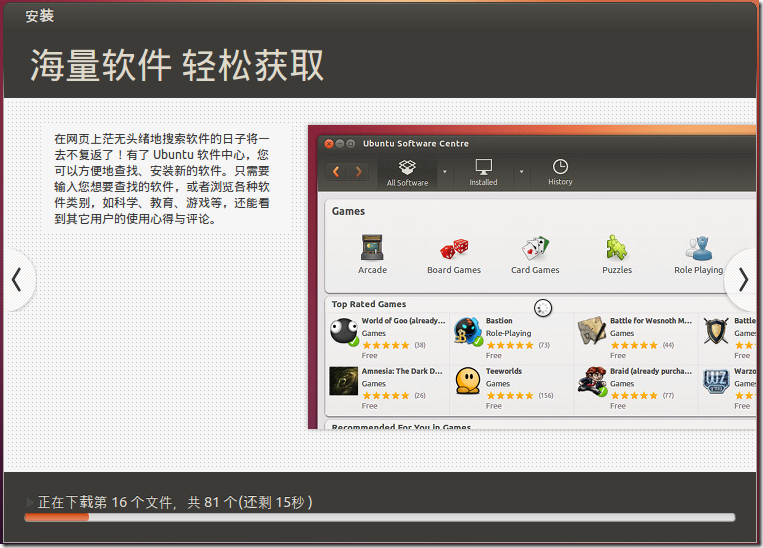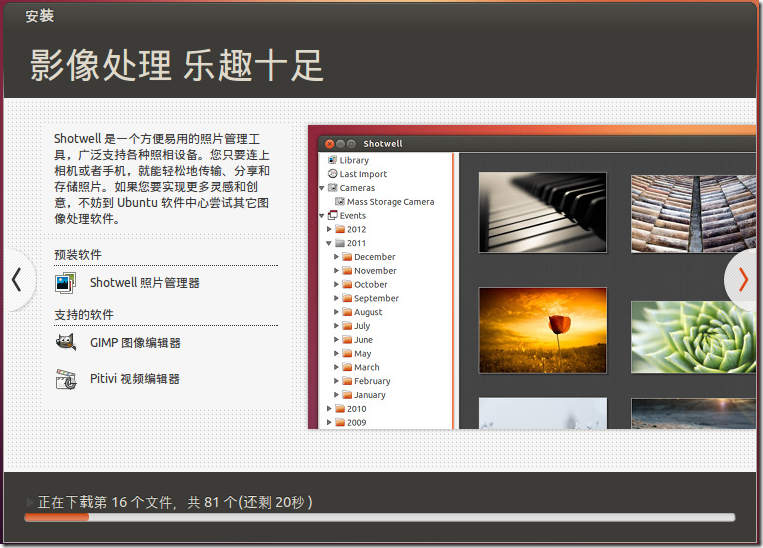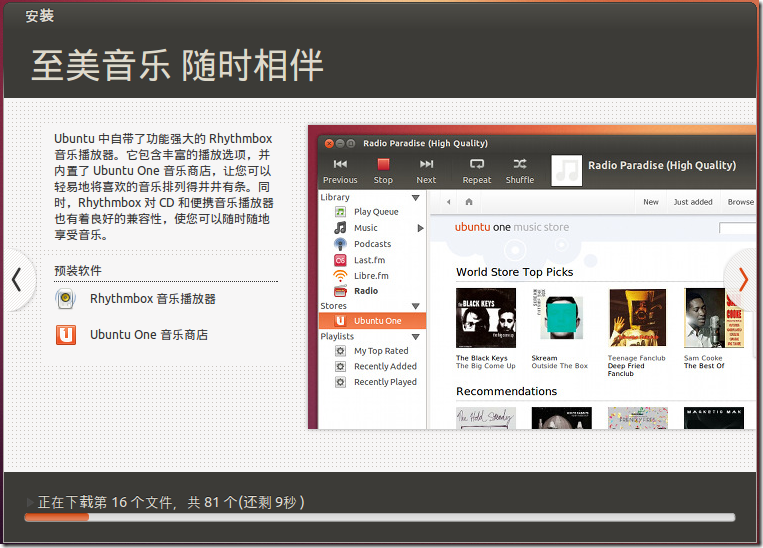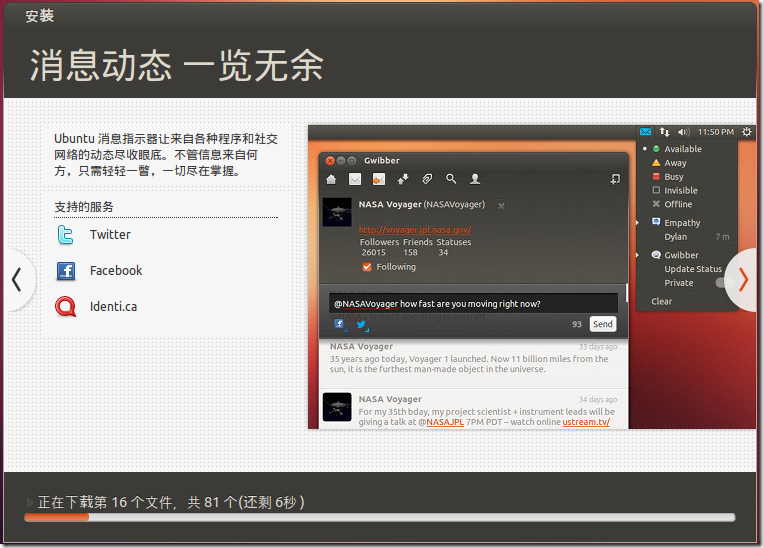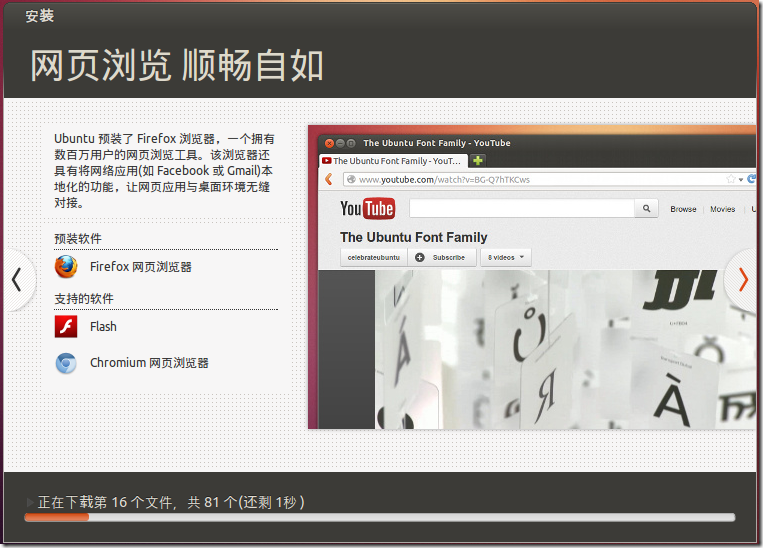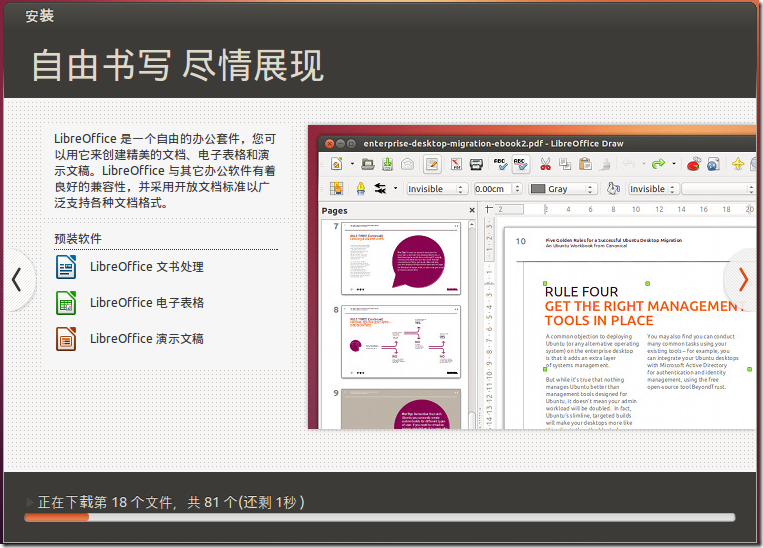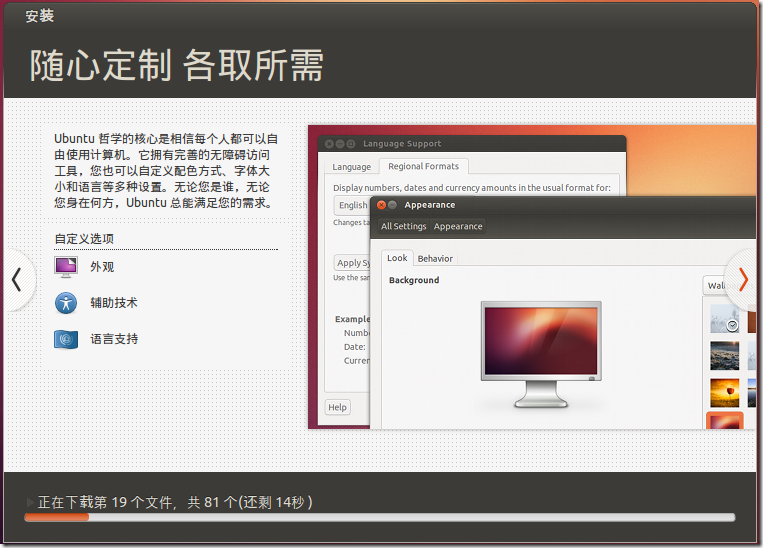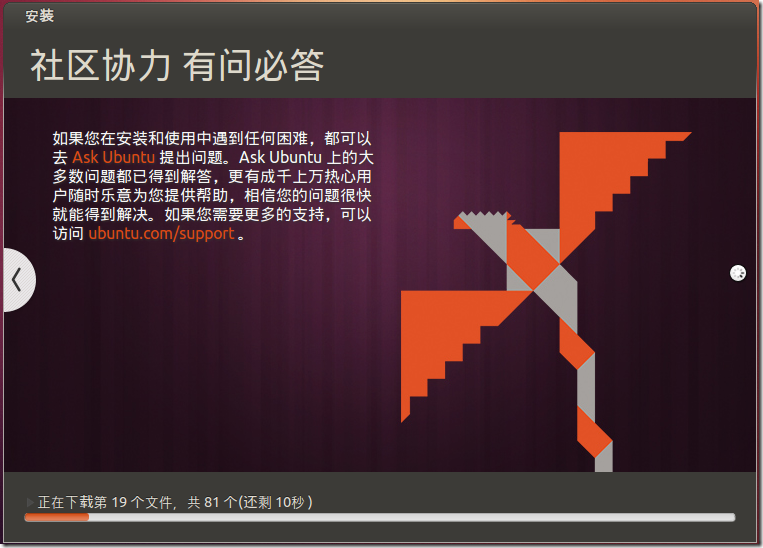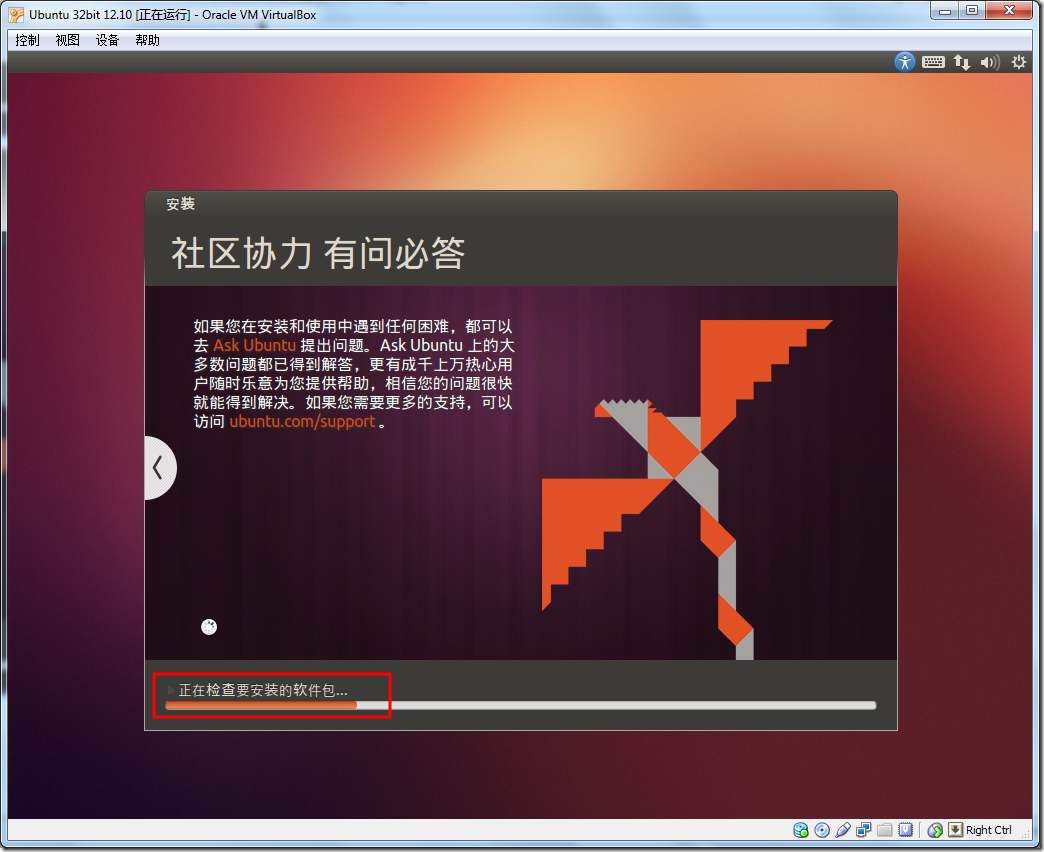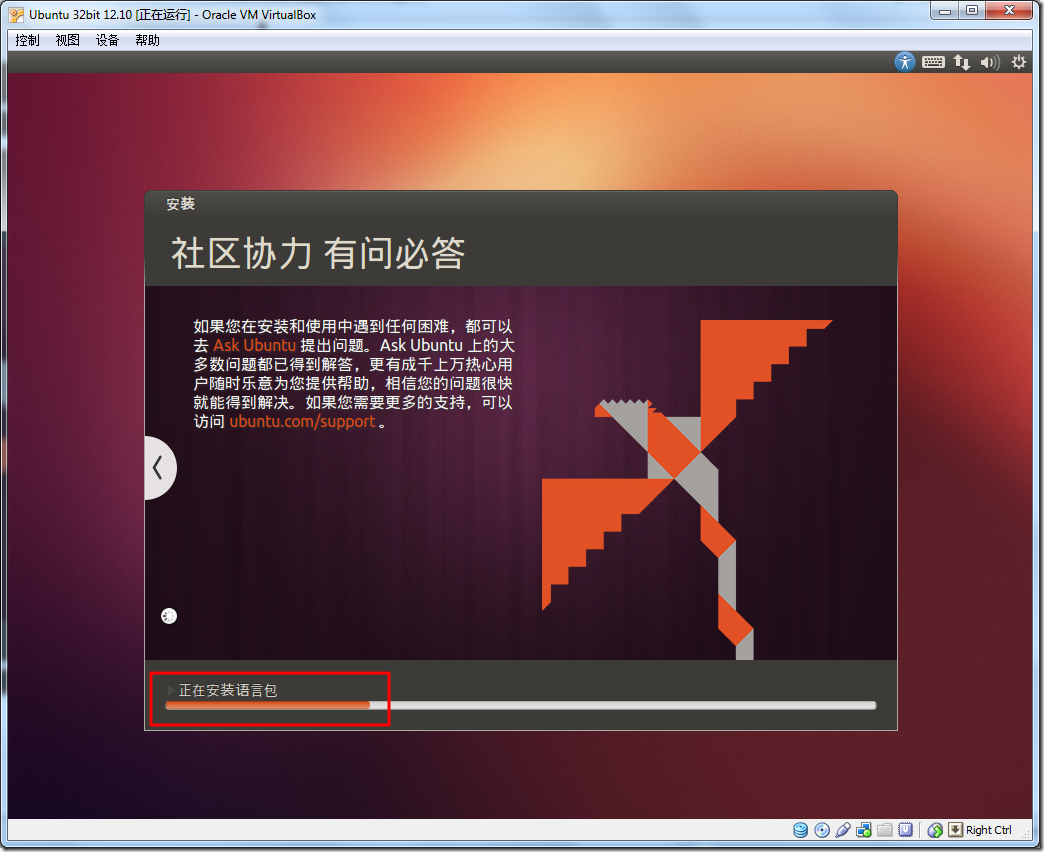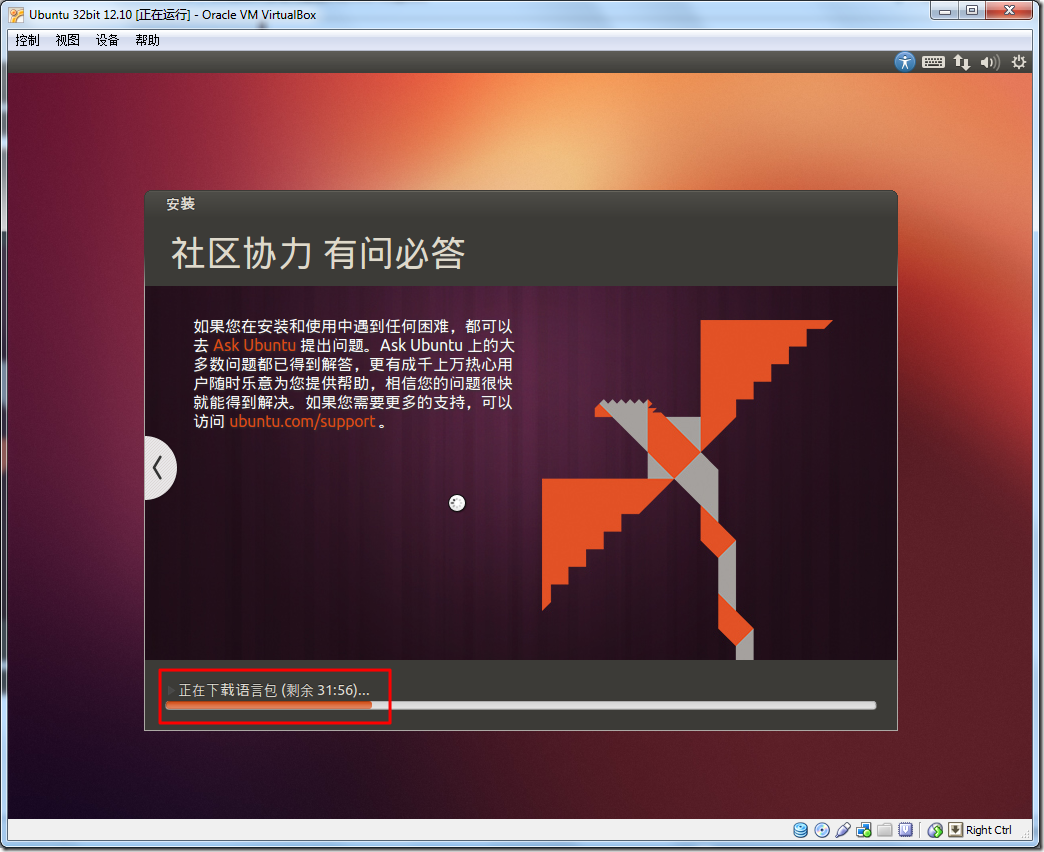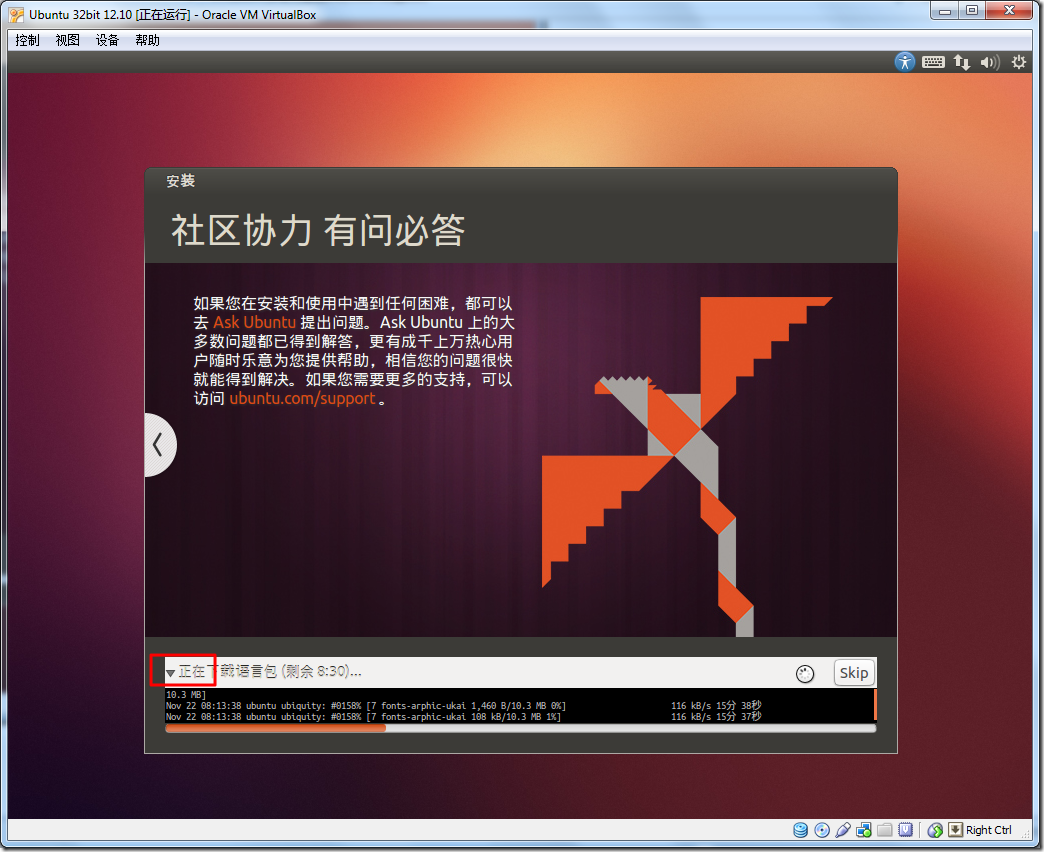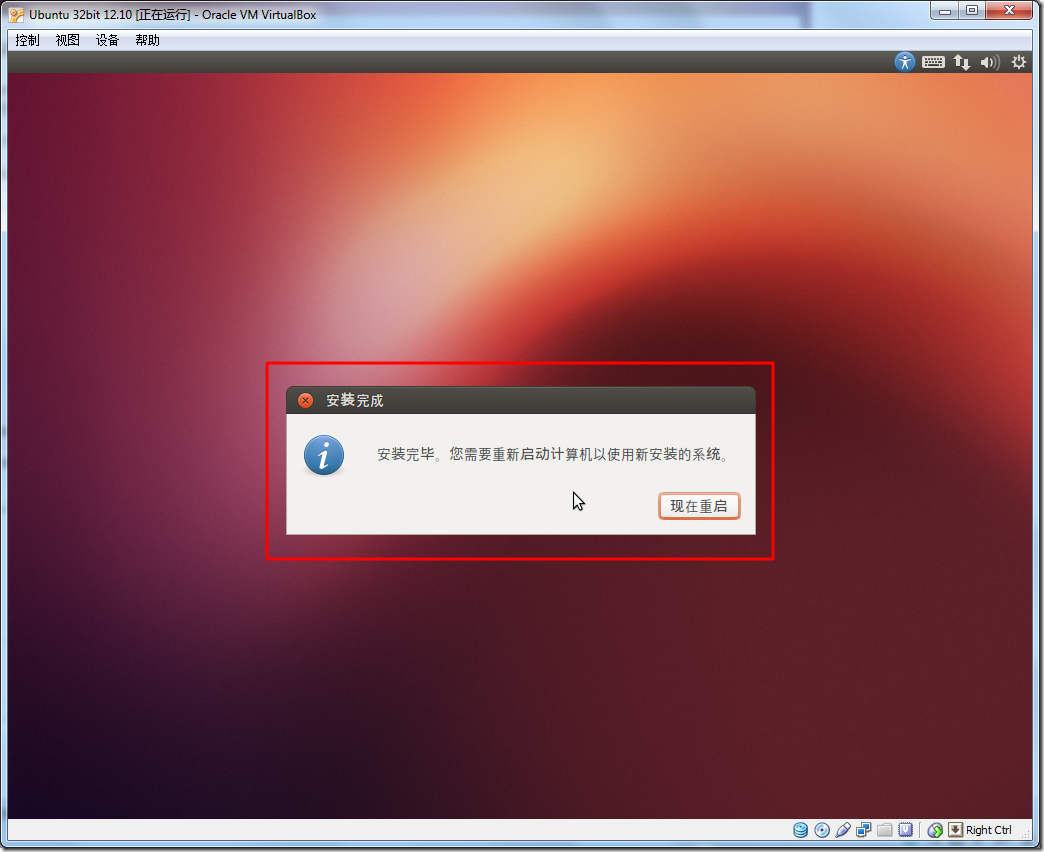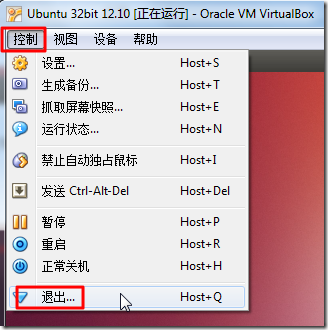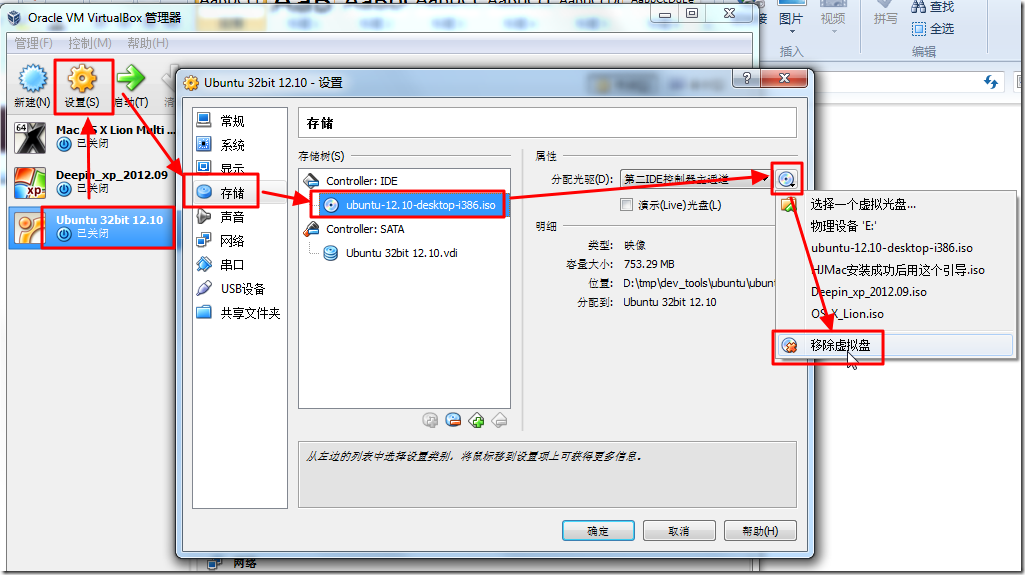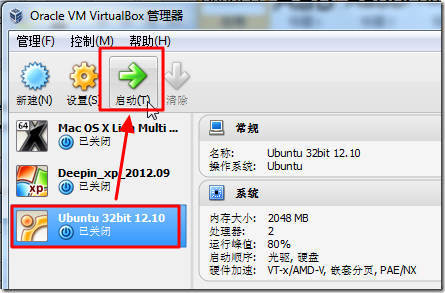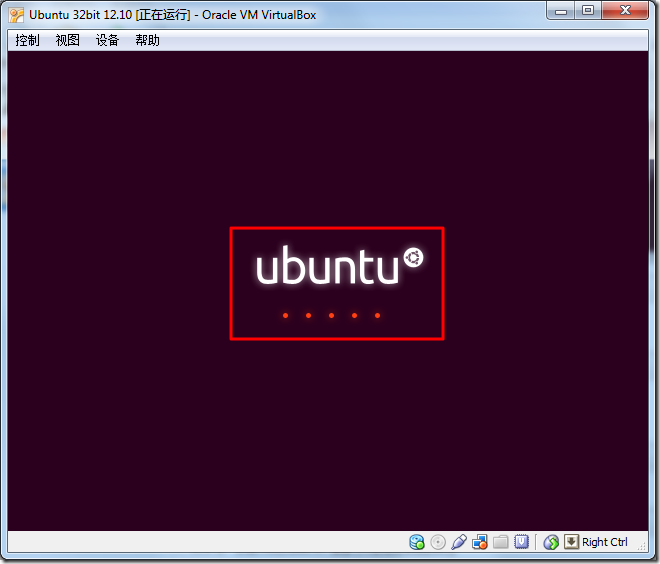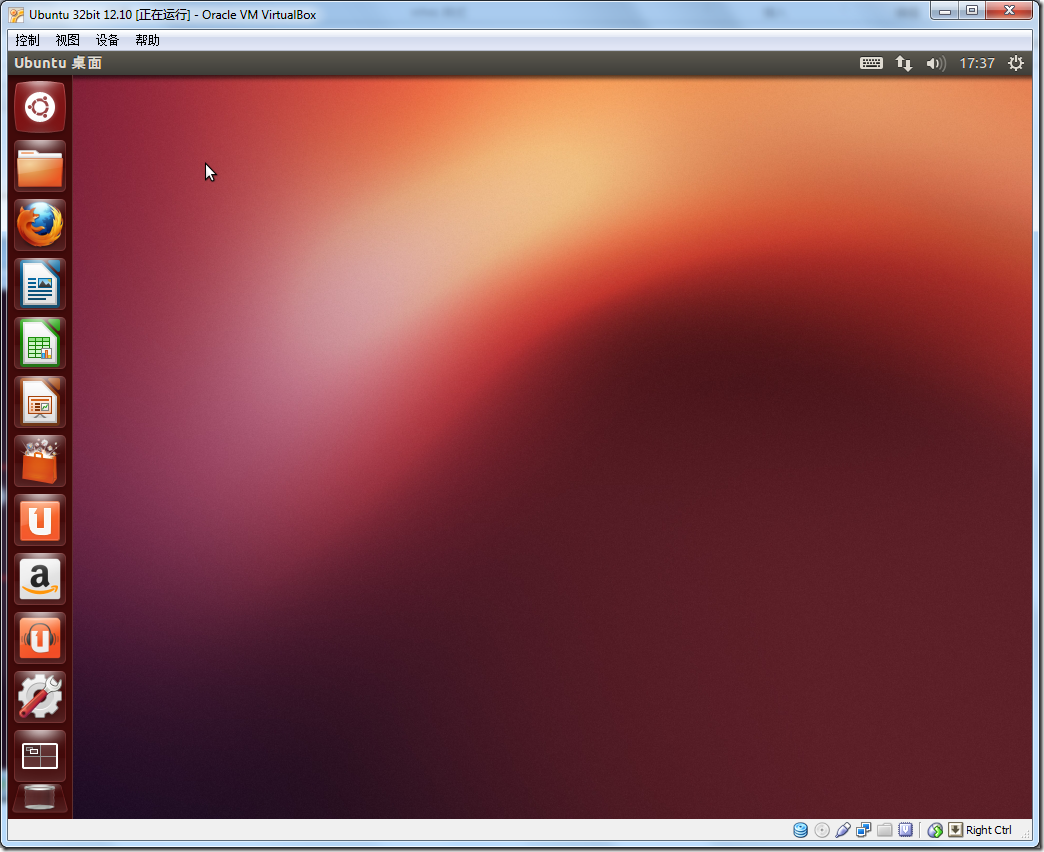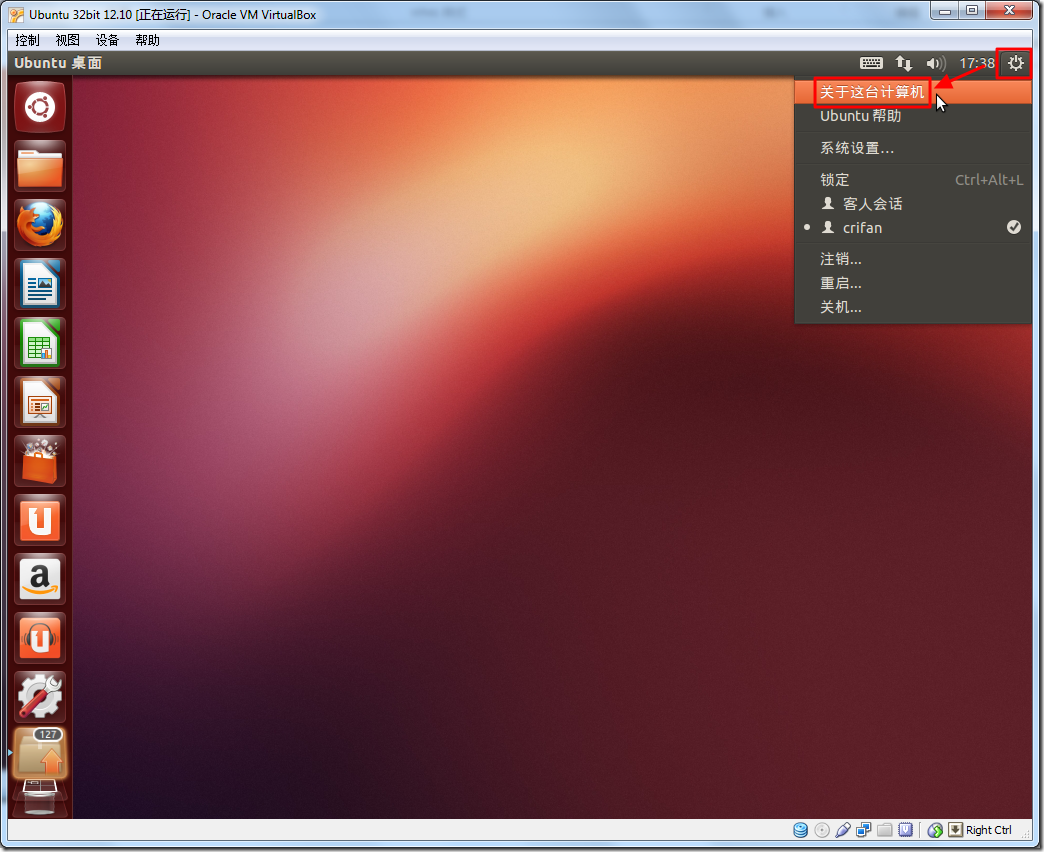在按照:
中所介绍的,创建Ubuntu虚拟机:
然后再根据需要修改对应的配置:
【教程】在VirtualBox中配置(刚创建好的)Ubuntu虚拟机
之后,就是去安装对应的Ubuntu虚拟机了:
1.选择Ubuntu虚拟机,然后点击“运行”:
2.然后会弹出一个对话框:
点击确定即可。
等后期再去设置为最佳的32位显示模式。
3.然后等会,就可以看到,第一次运行Ubuntu的那个安装界面了:
然后,接着就是一点点,按照提示,去安装Ubuntu系统了。
4.其中,当鼠标移动到语言列表边上时,会显示出垂直方向的,可拖动滚动条:
然后鼠标点击上下拖动,去选择语言为我们所希望的“中文(简体)”,然后选择“安装Ubuntu”:
5.会出现“准备安装Ubuntu”的画面:
解释:
此处只是建议你符合此处列出的条件;
其中如果你真的没联网,那么也是可以正常安装的。只是不能选择安装过程中去下载更新而已。
此处,既然符合此条件,所以为了以后的方便,就直接勾选上:
安装中下载更新
安装这个第三方软件
了,然后点击“继续”:
6.然后选择“清除整个磁盘并安装Ubuntu”:
解释:
此处,选择“清除整个磁盘并安装Ubuntu”或“其他选项”,就可以实现,傻瓜化的,不用关心如何分区,而直接安装Ubuntu的。
而与此相对的,如果选择“给新安装的Ubuntu使用LVM”,则是需要去关心,Linux类系统的各种分区,各种挂载点,设置不用的挂载点,不同的大小,以实现,尤其是和软件开发等相关的,一些特定目的。
问:此处的红色提醒“注意:这会删除磁盘上的全部文件”,是否意味着,把我硬盘上的数据都删掉了?
答:不会。此处,只会格式化清空,你之前在:
【教程】在VirtualBox中配置(刚创建好的)Ubuntu虚拟机
中所设置的虚拟磁盘,即
D:\tmp\tmp_dev_root\virutalbox\ubuntu\Ubuntu 32bit 12.10.vdi
此虚拟磁盘,是你之前通过:
而创建的,只是那个你分出来的20G的,给虚拟机用的虚拟磁盘,会被格式化而已。
对于你当前主机,比如Win7,下面的系统的所有的硬盘分区,都不会影响到的。
即,可以简单理解,就只是格式化操作那个Ubuntu 32bit 12.10.vdi文件而已。对于其他的,都没影响的。
7.然后接下来,Ubuntu就会帮你自动格式化磁盘:
解释:
Ubuntu中的文件系统类型,用的是最新的ext4。(就像Windows中常用的NTFS一样,都是某种分区类型)
然后接着就是拷贝文件了:
8. 然后会出现“您在什么地方”,即选择时区:
不过,其底下,仍会显示:
继续拷贝文件:
直到拷贝完成。
然后选择,默认的上海,点击继续:
9.然后会出现“键盘布局”:
默认已经选中了“汉语”和“汉语”的键盘布局。
如果点击“探测键盘布局”,则会弹出一个框:
然后你以此按下,屏幕上显示的字符,即可实现检测键盘布局的目的。
我这里,根据提示去检查,最后检测出来的是,英语(美国)的键盘:
当然,其实也可以手动选择此“英语(美国)”。
然后点击继续。
10.出现“你是谁”的界面,在其中输入你的用户名和密码等信息:
然后点击继续。
其中,我这里由于设置的密码相对很简单,所以会有提示“密码强度:较弱”,实际上不会影响使用的。
另外,选择了“自动登录”,这样每次进入Ubuntu,就省去了输入密码的麻烦事了。
当然,你可以根据自己的需求,选择“登录时需要密码”。
11.然后就是去安装系统了:
其中,由于前面选择了安装过程中下载更新,所以此处还会去下载一些文件:
此处,把其中的安装过程中的那些介绍Ubuntu的界面,都截图下来,以供了解:
然后下载了很多几分钟后,终于下载完毕了,然后去自动安装文件了。
检查要安装的软件包:
安装语言包:
结果又去下载语言包:
其中,点击向右的小三角,可以看到详细信息的:
其中,要是觉得下载太慢,很不爽,也可以点击右边的Skip,去暂时跳过,等以后有空自己再单独下载也可以。
其中,鼠标点击进入输出的详细信息处,可以通过键盘上的PageDown,而跳转到最底部,看到最新的输出信息的。
如此,等待相应的时间,最后就可以安装完成了。
不过,此处,期间出了点小小的意外,不过又解决了:
12. 安装成功后,会提示让你重启:
不过,此处直接先强制关闭掉:
然后再去把之前安装所用的Ubuntu的ISO文件,从光驱中去掉:
如此,到时候重启虚拟机后,就可以正常的,从硬盘启动Ubuntu了。
现在可以重新启动此Ubuntu的虚拟机了。
13. 点击启动:
然后可以看到,你或许熟悉,或许不熟悉的Ubuntu启动界面:
然后就进入了Ubuntu了:
顺便去看看当前Ubuntu的版本:
点击右上角的配置图标,然后选择“关于这台计算机”:
然后就可以看到Ubuntu的版本和基本的系统信息了:
【总结】
其实,安装Ubuntu的话,之前是很麻烦的。现在已经很方便了,基本上都是下一步,即可。
至此,终于完成了,通过virtualBox创建,配置,安装Ubuntu的全部过程。