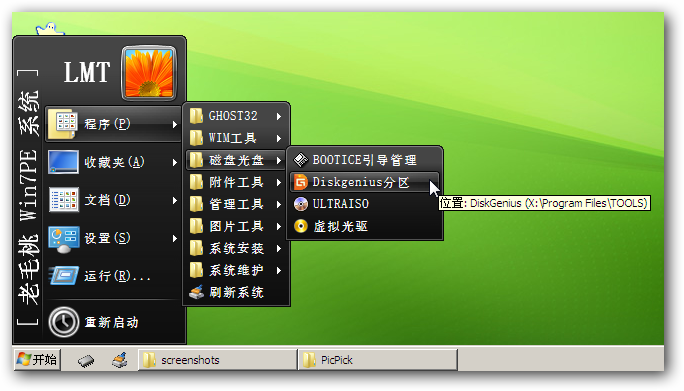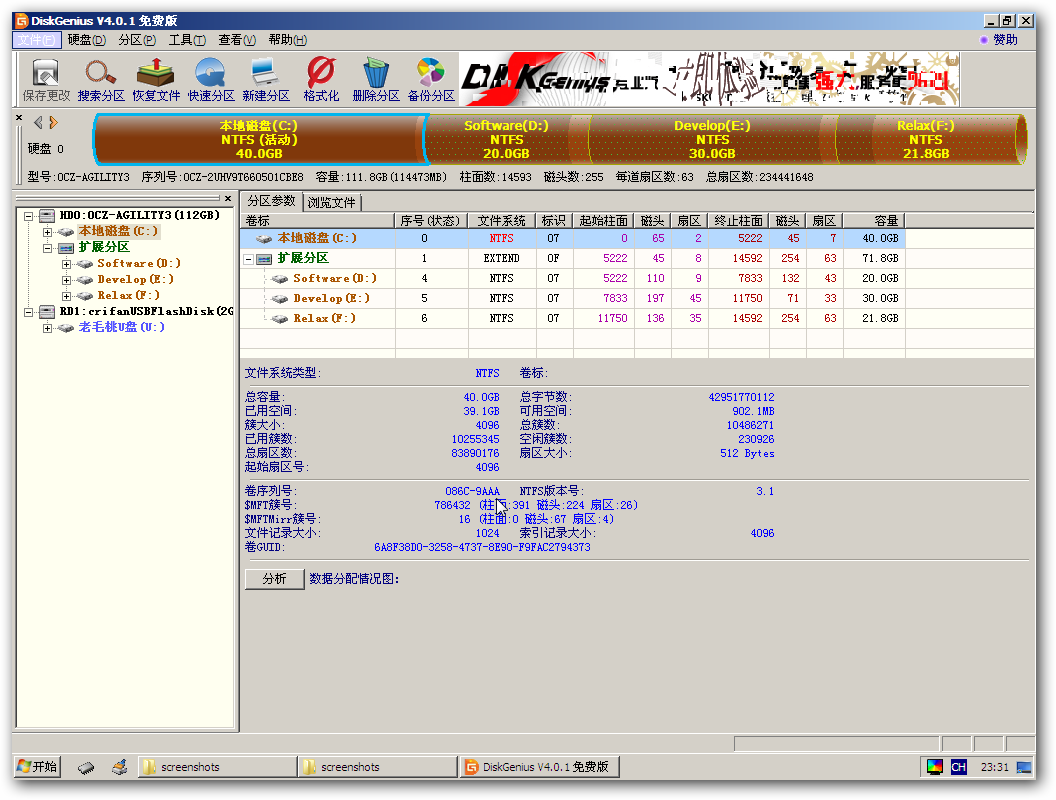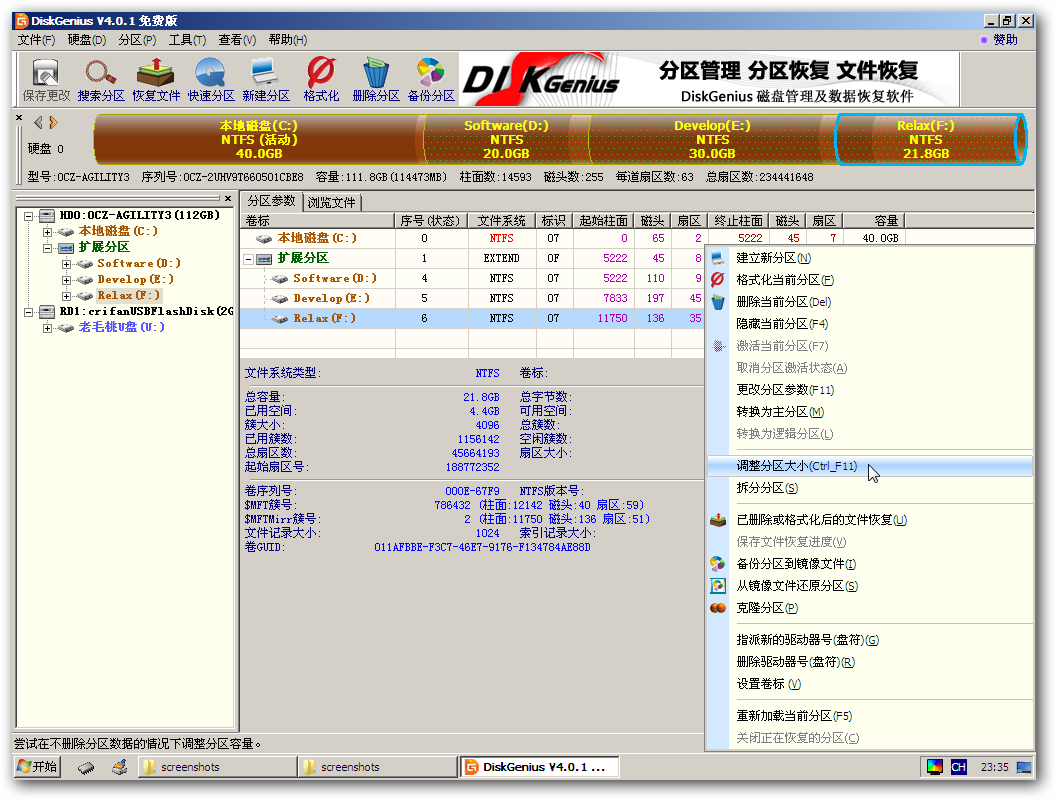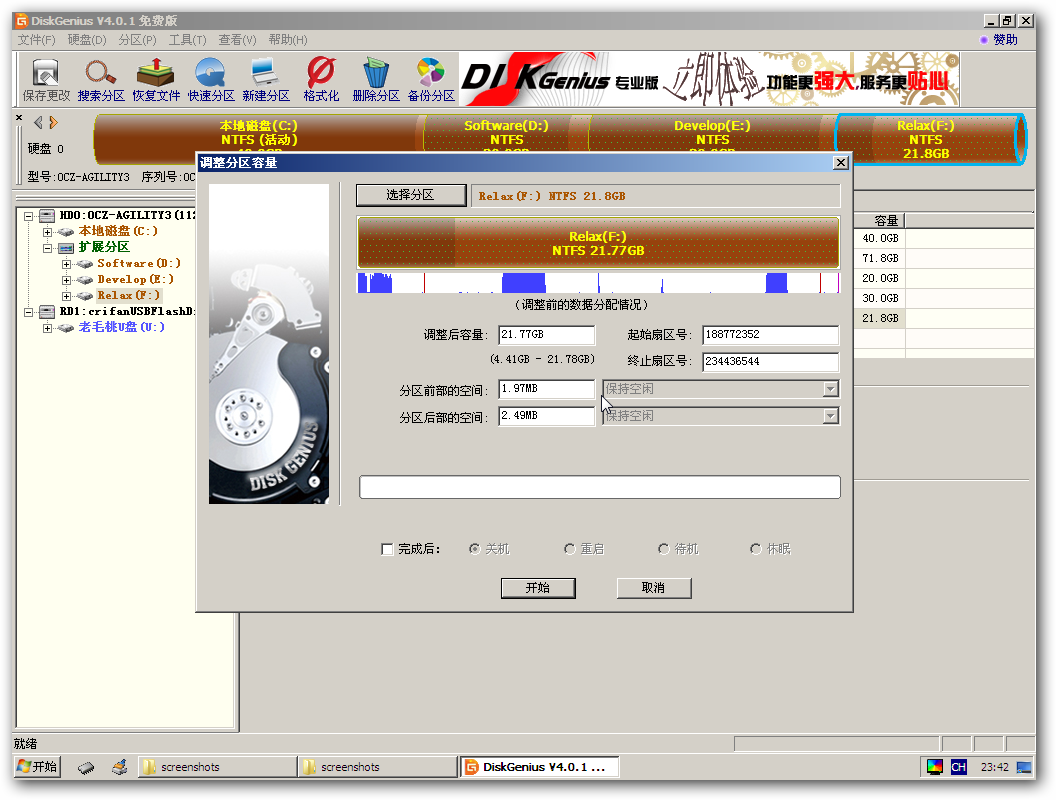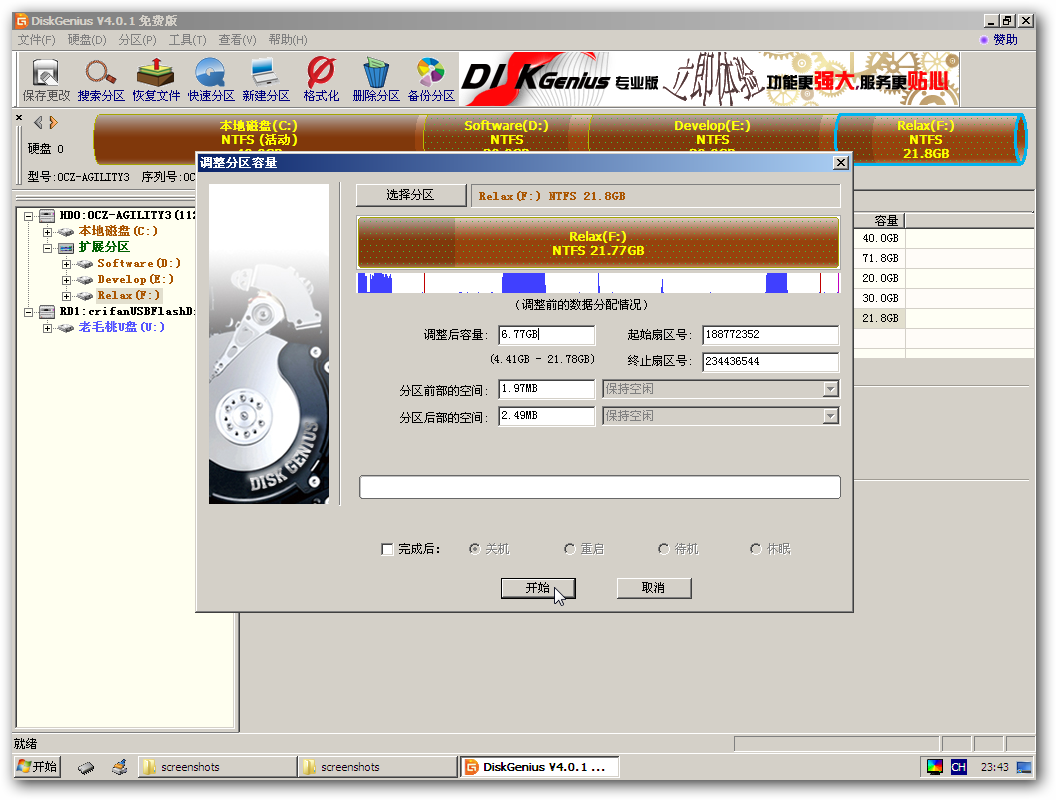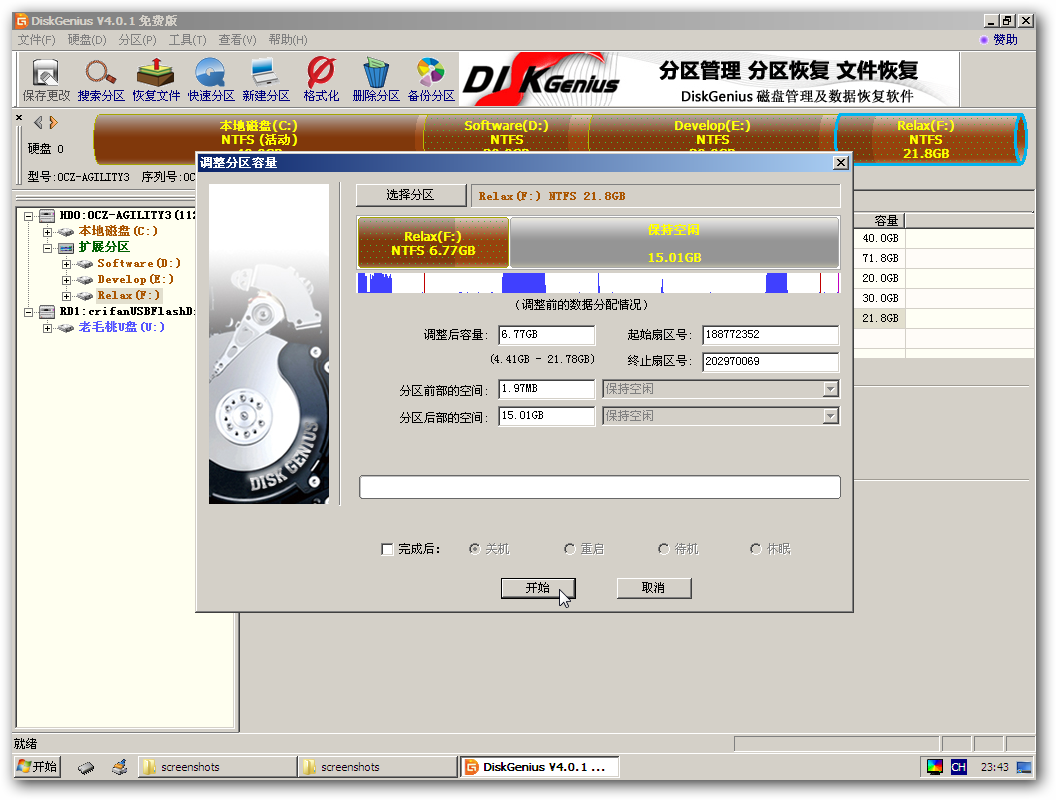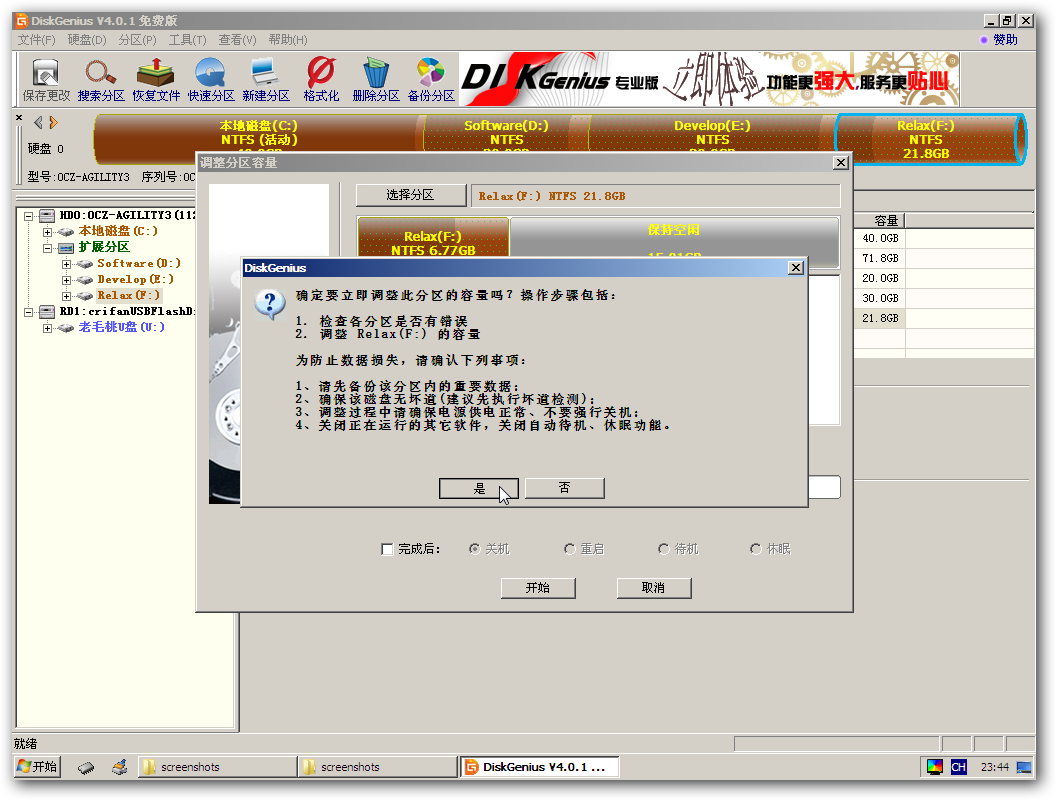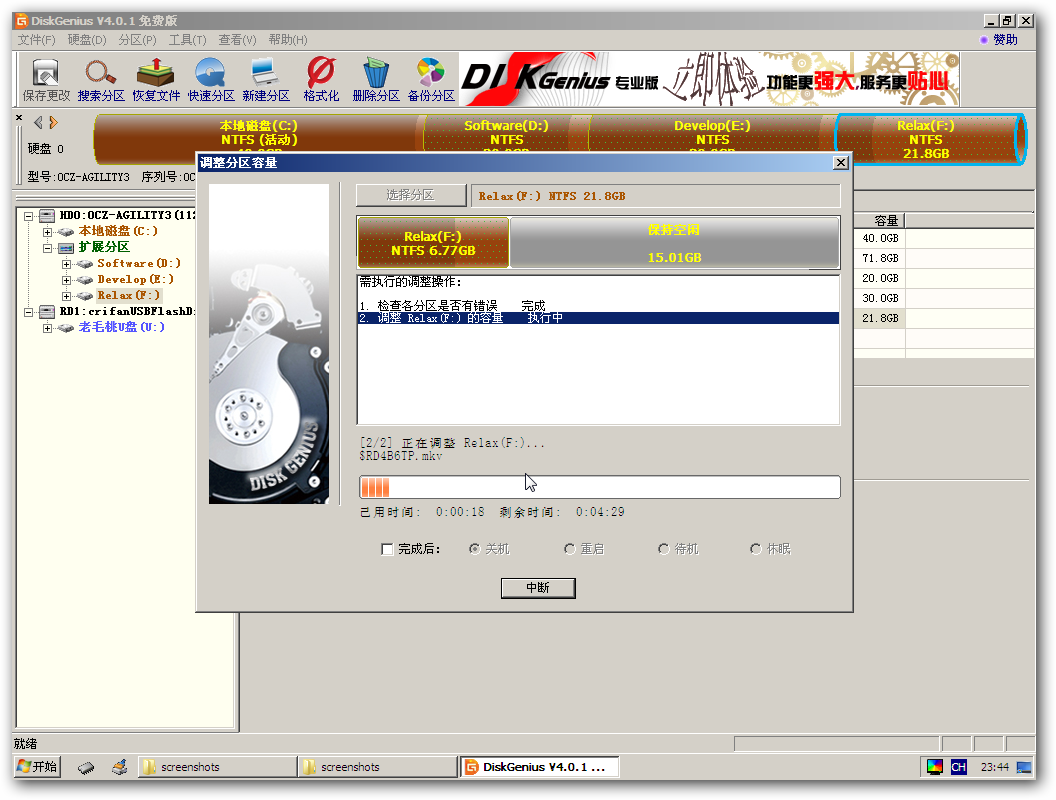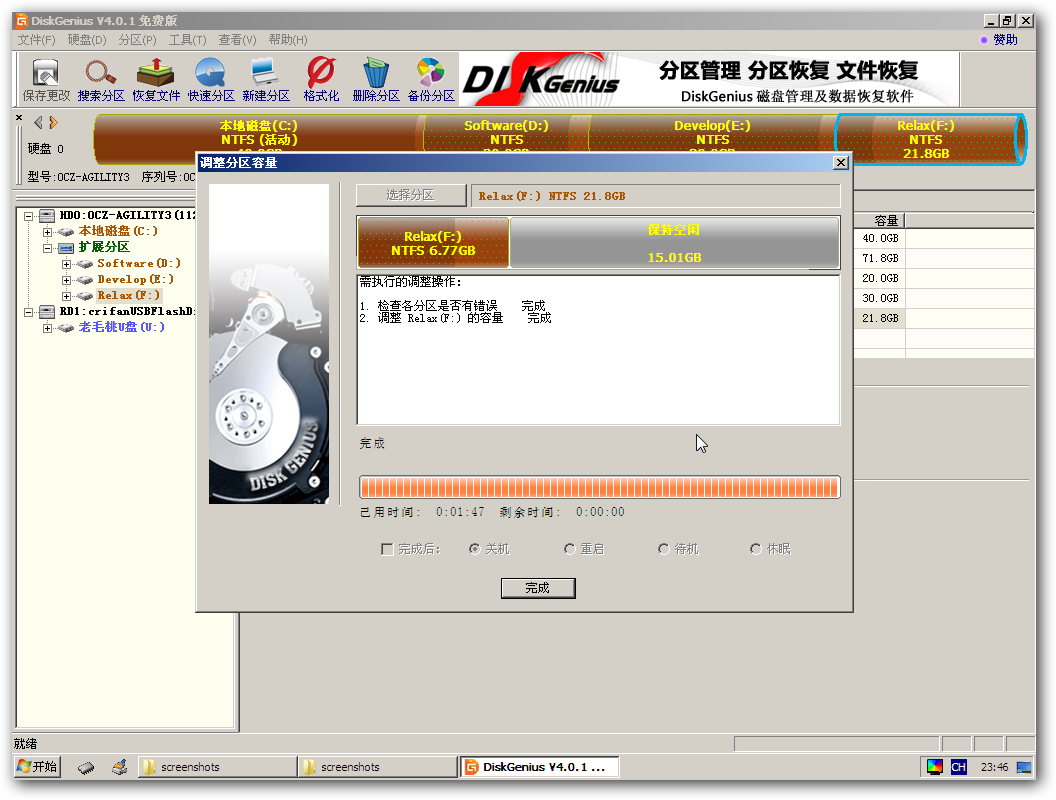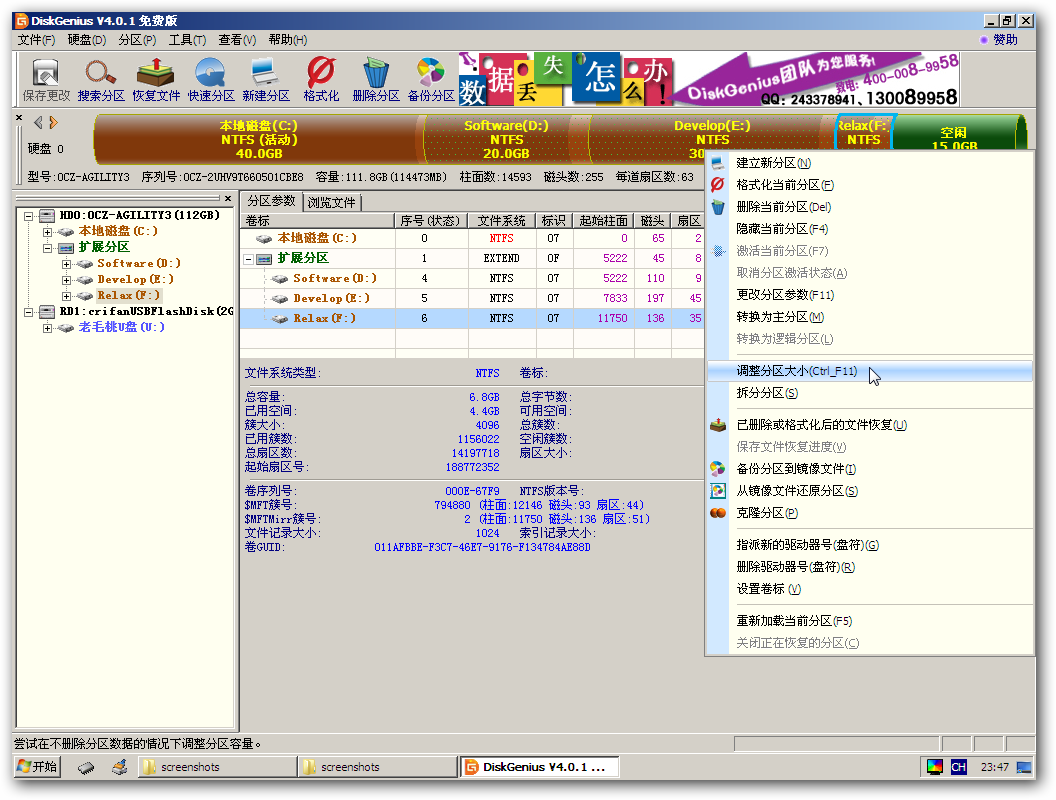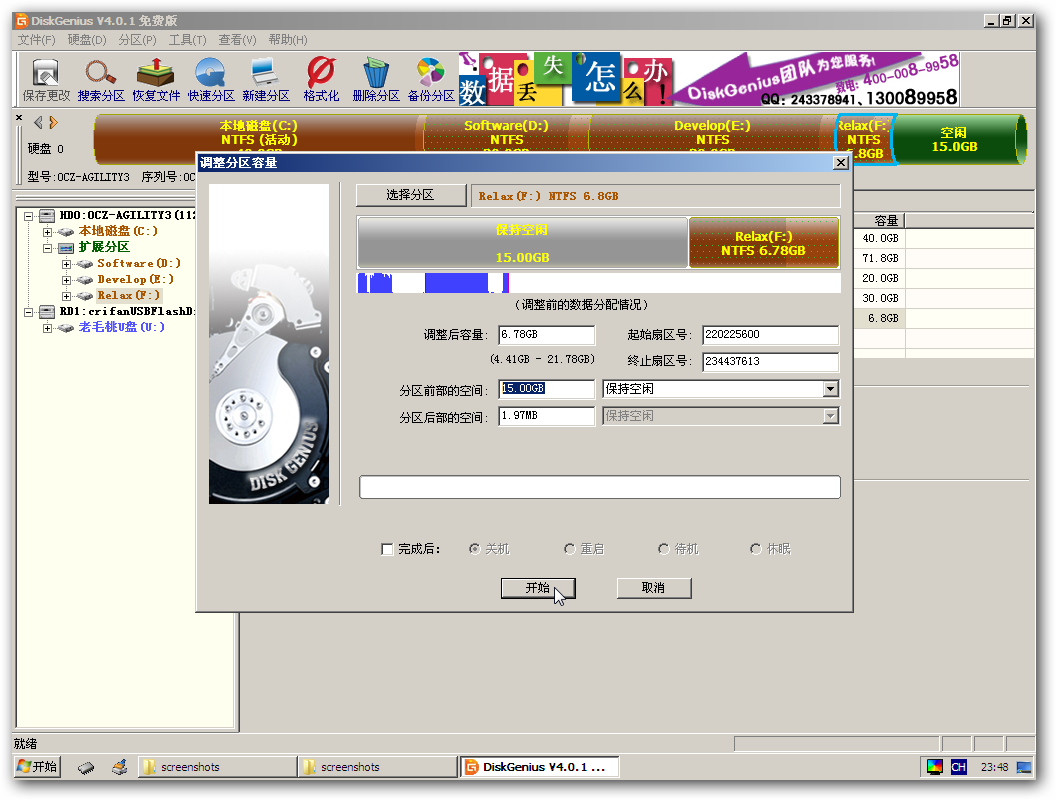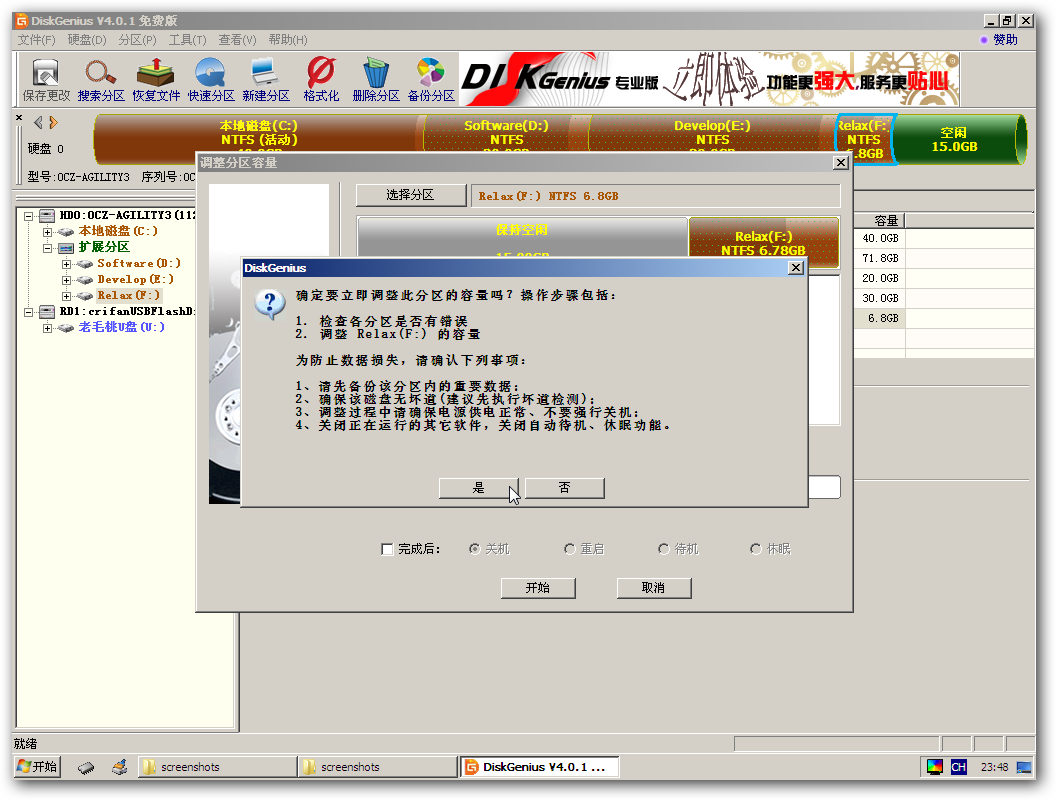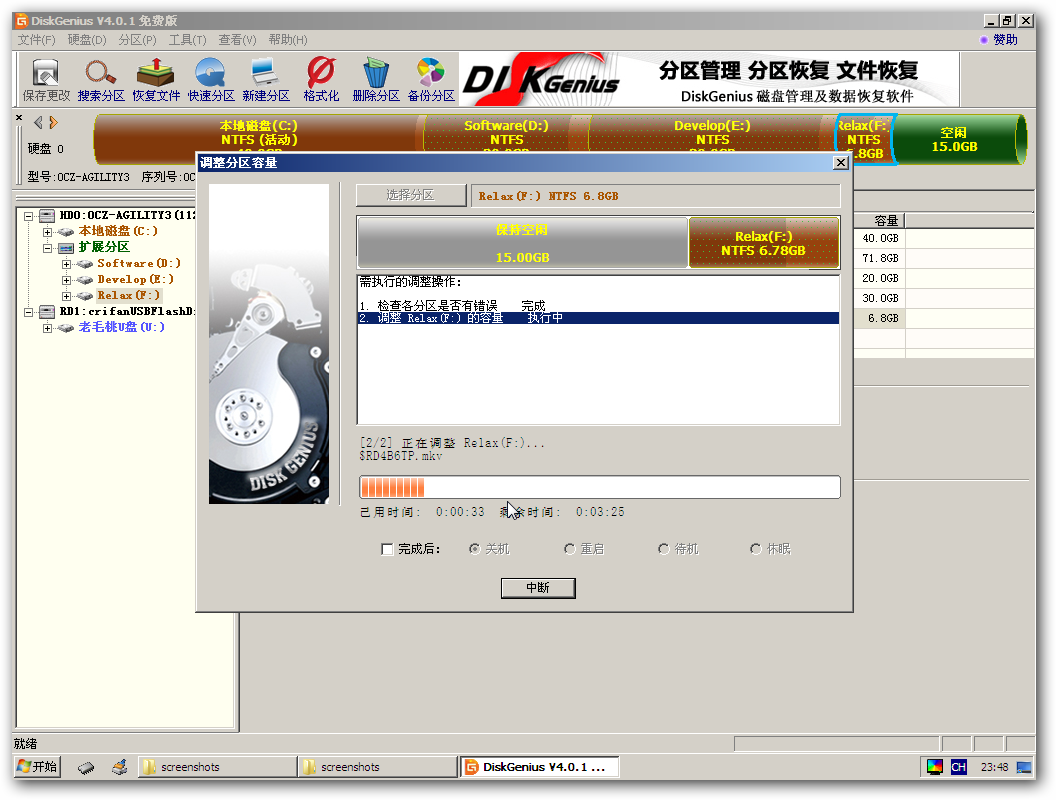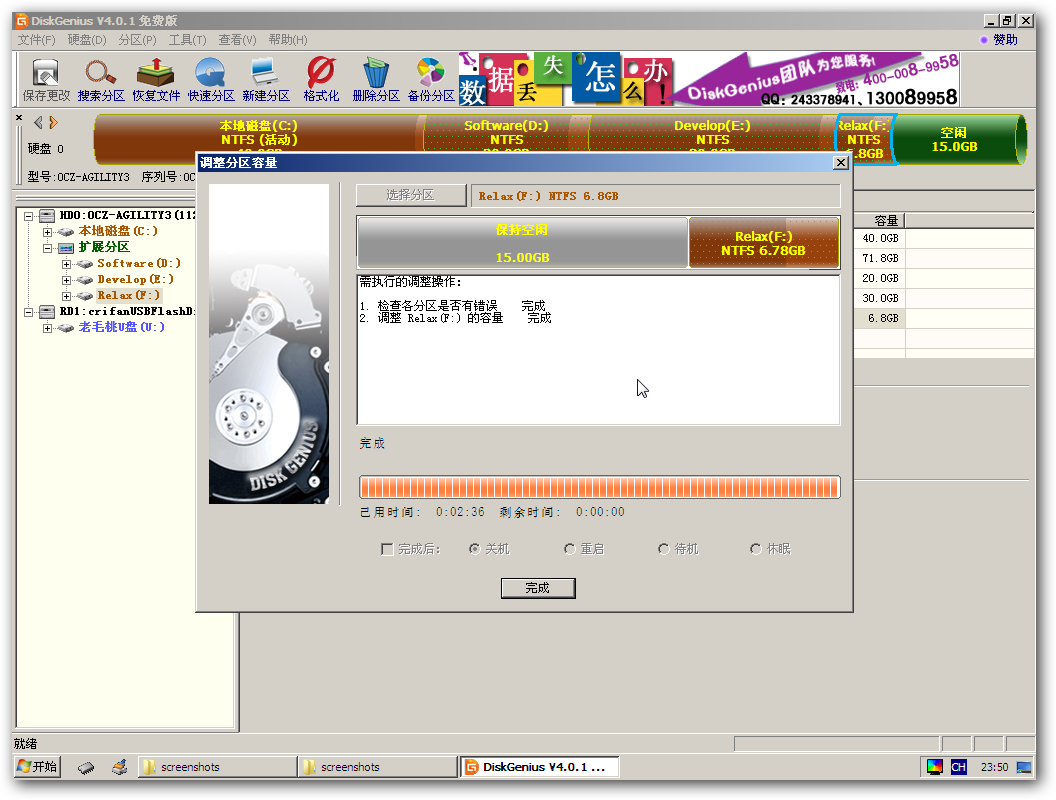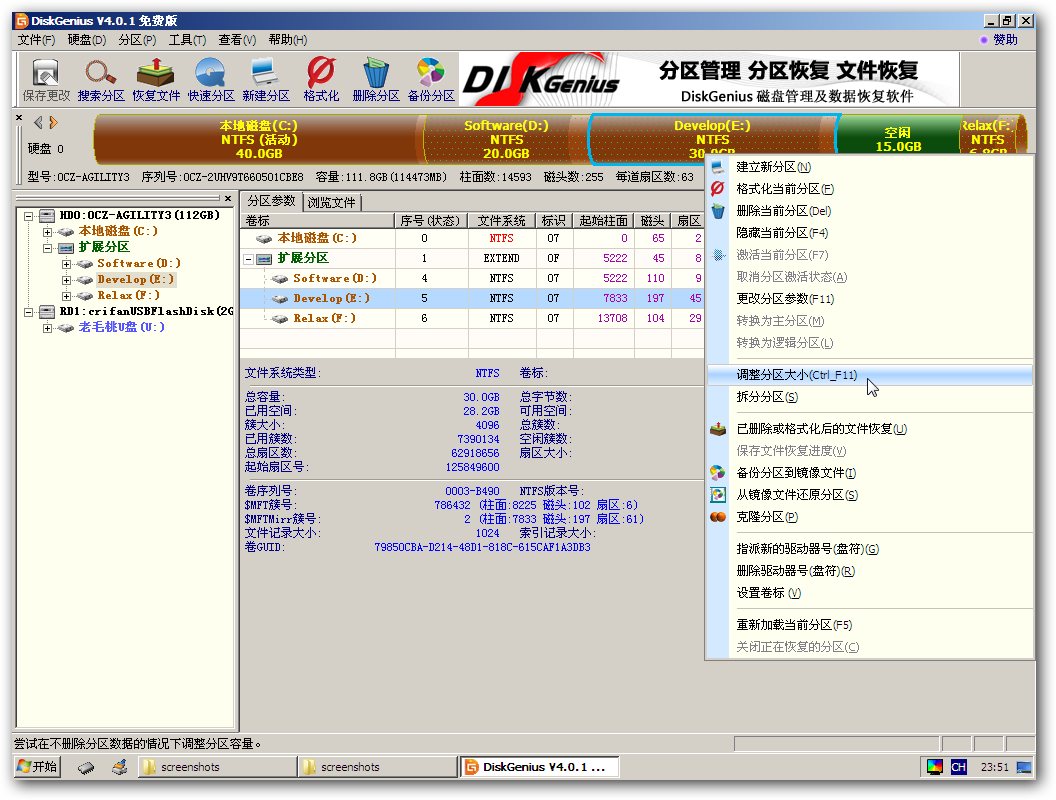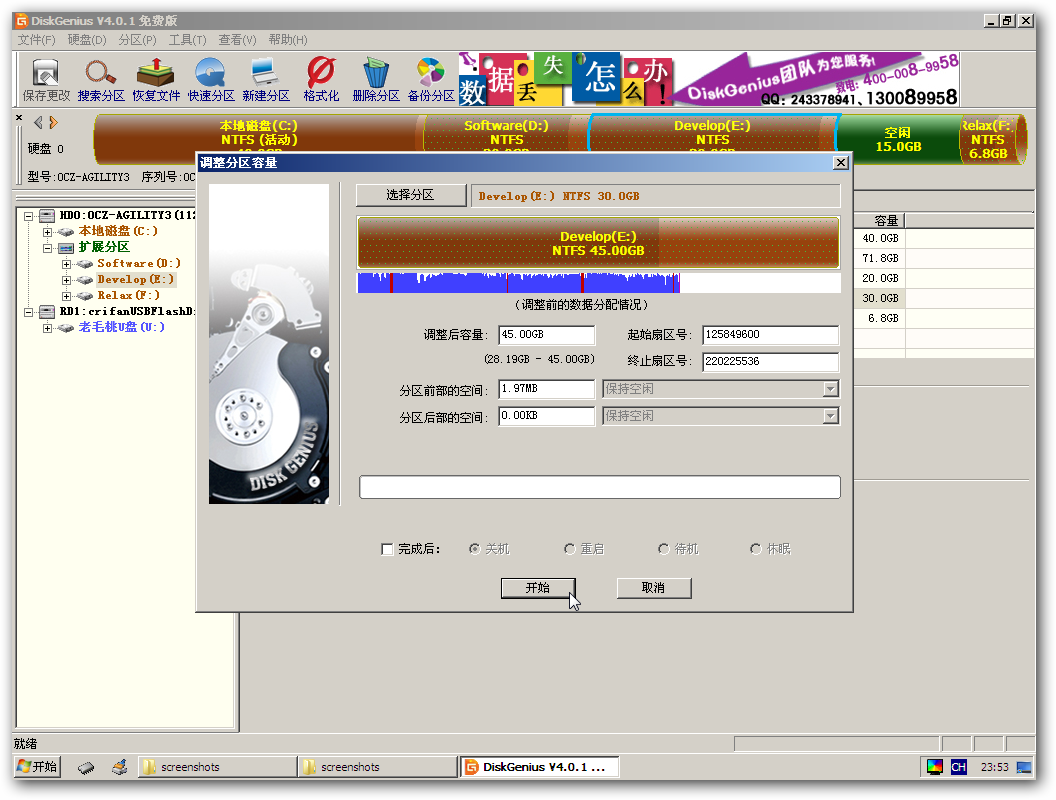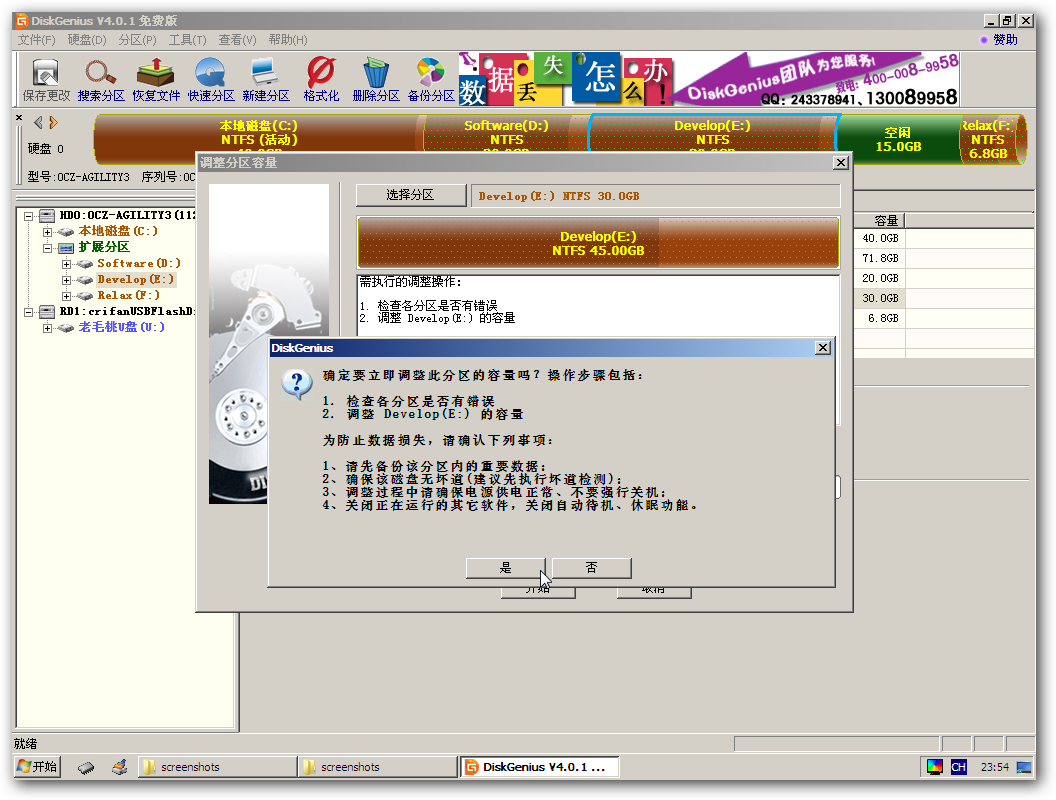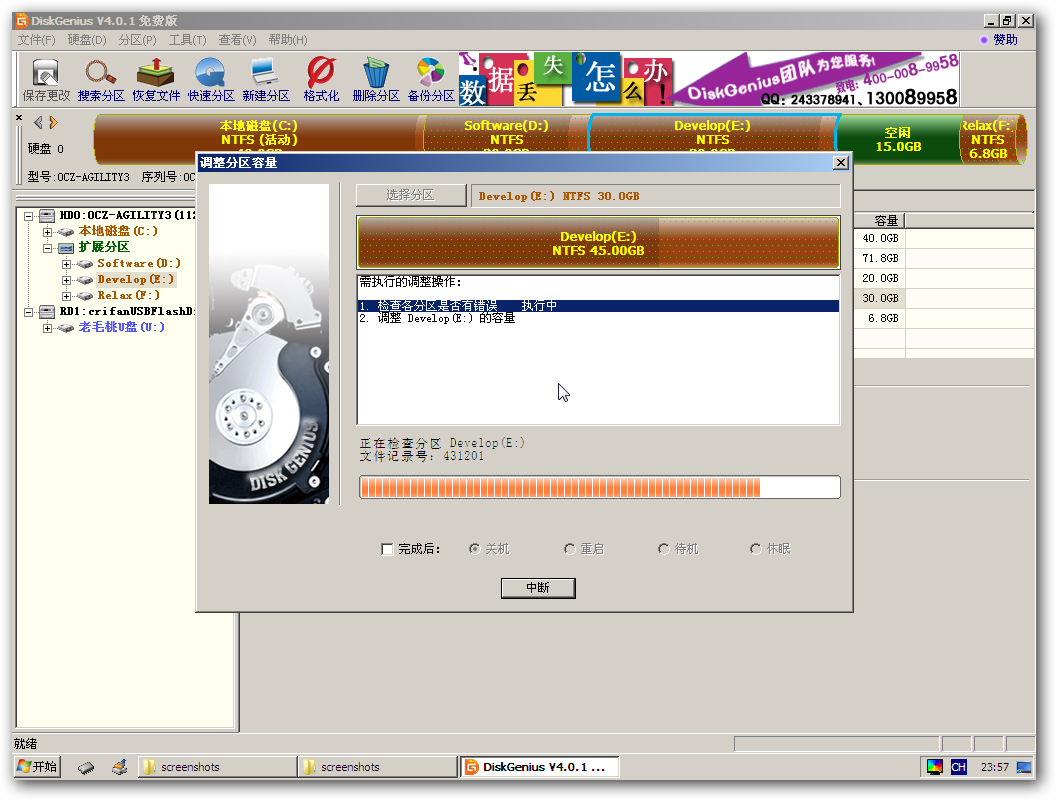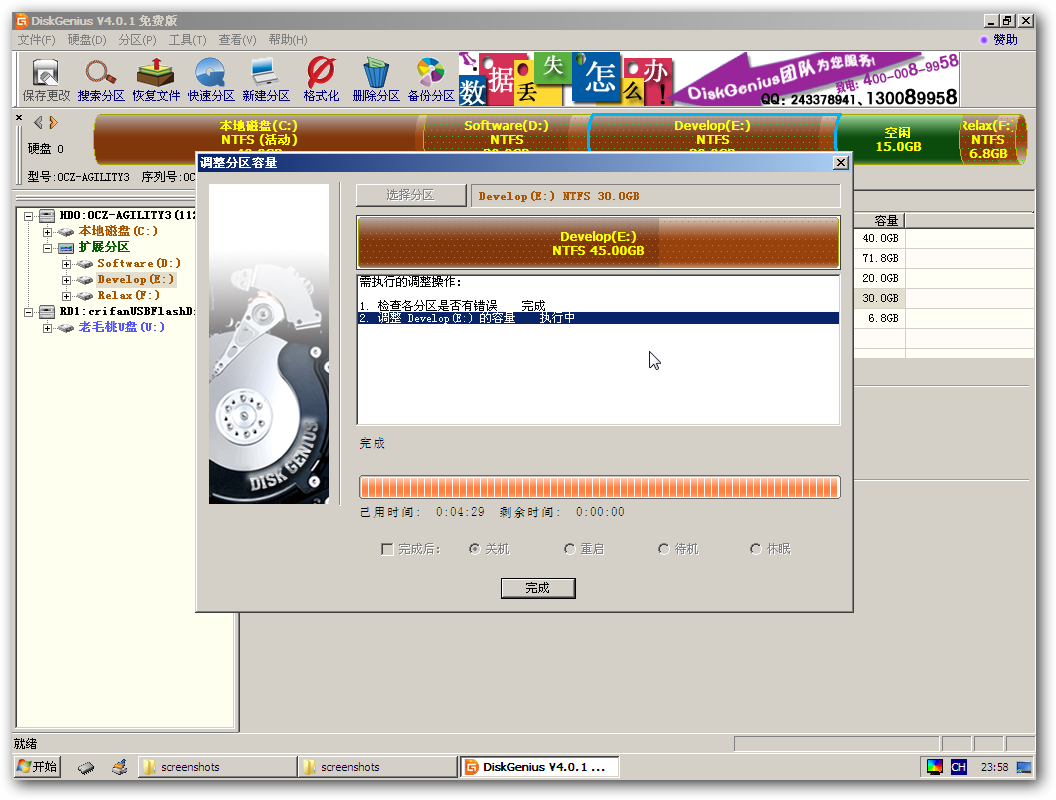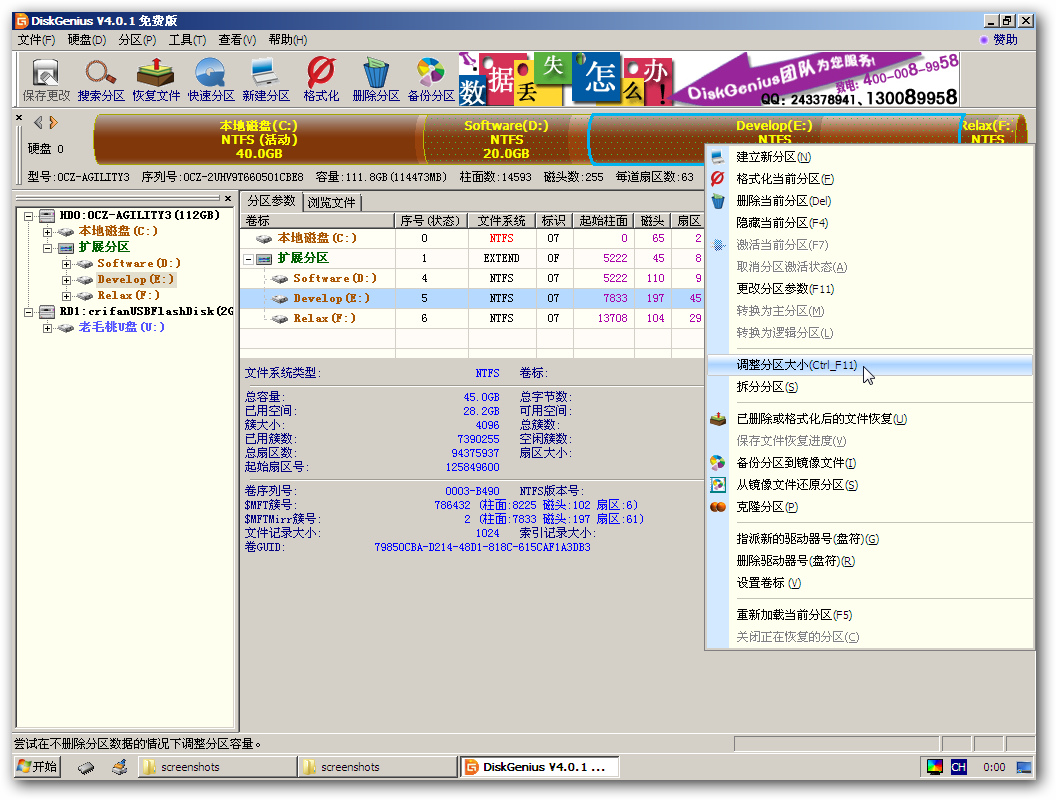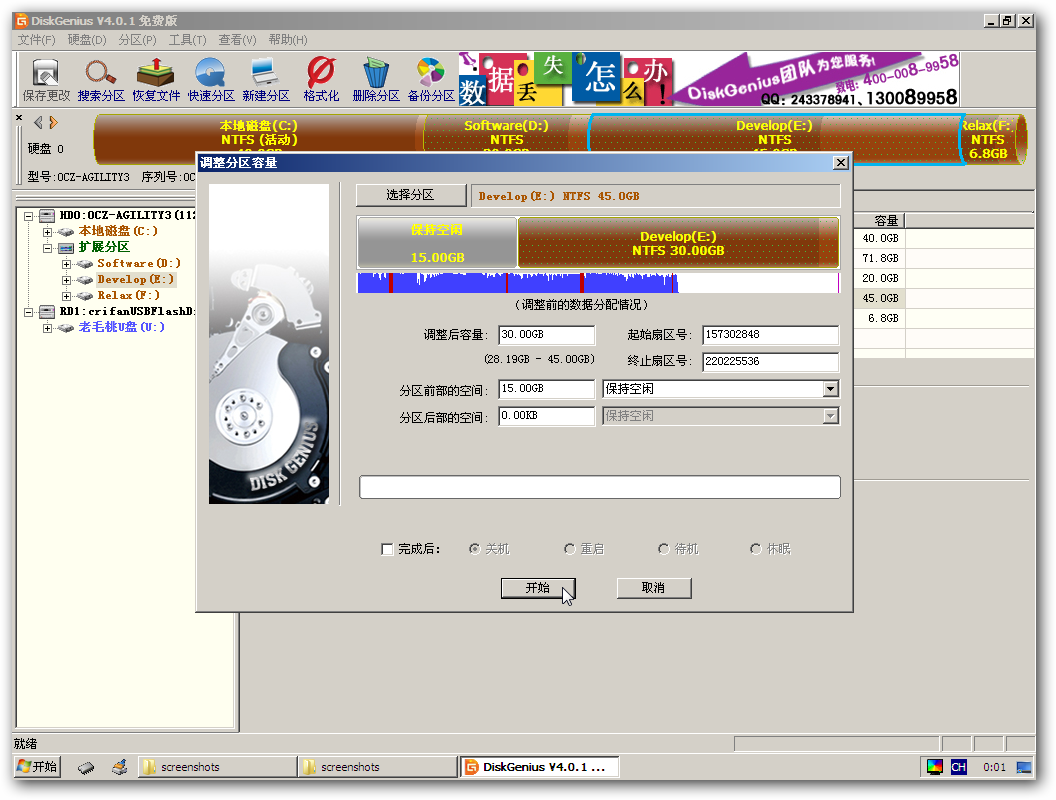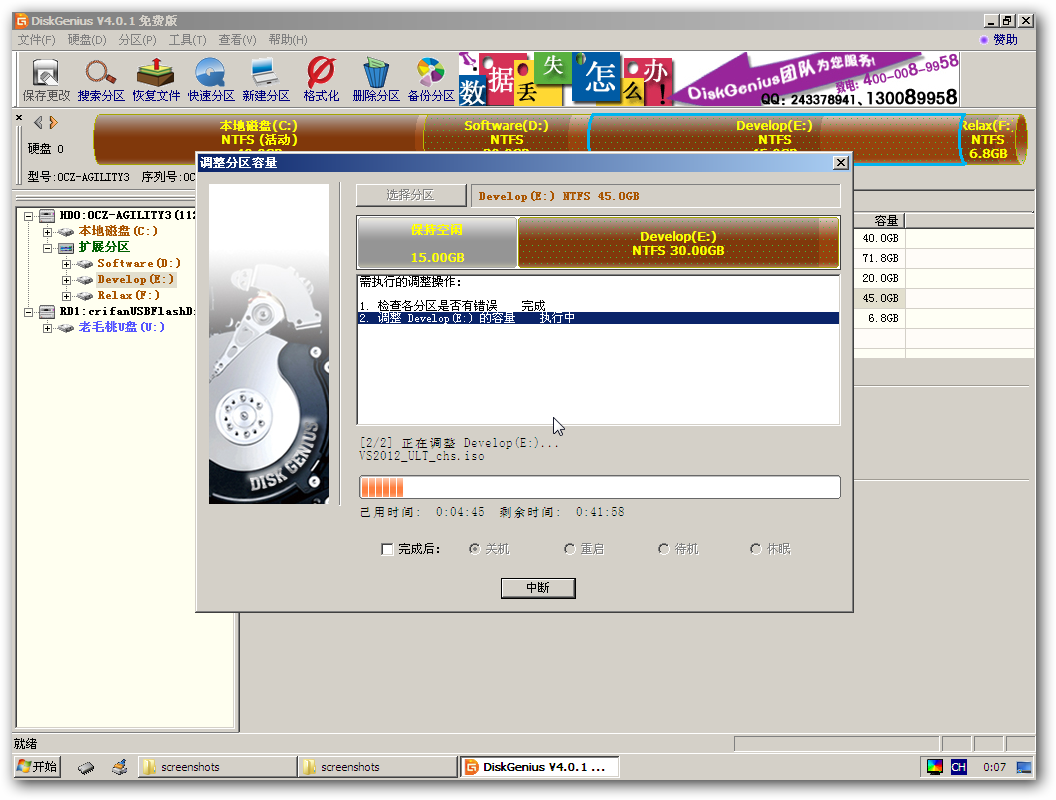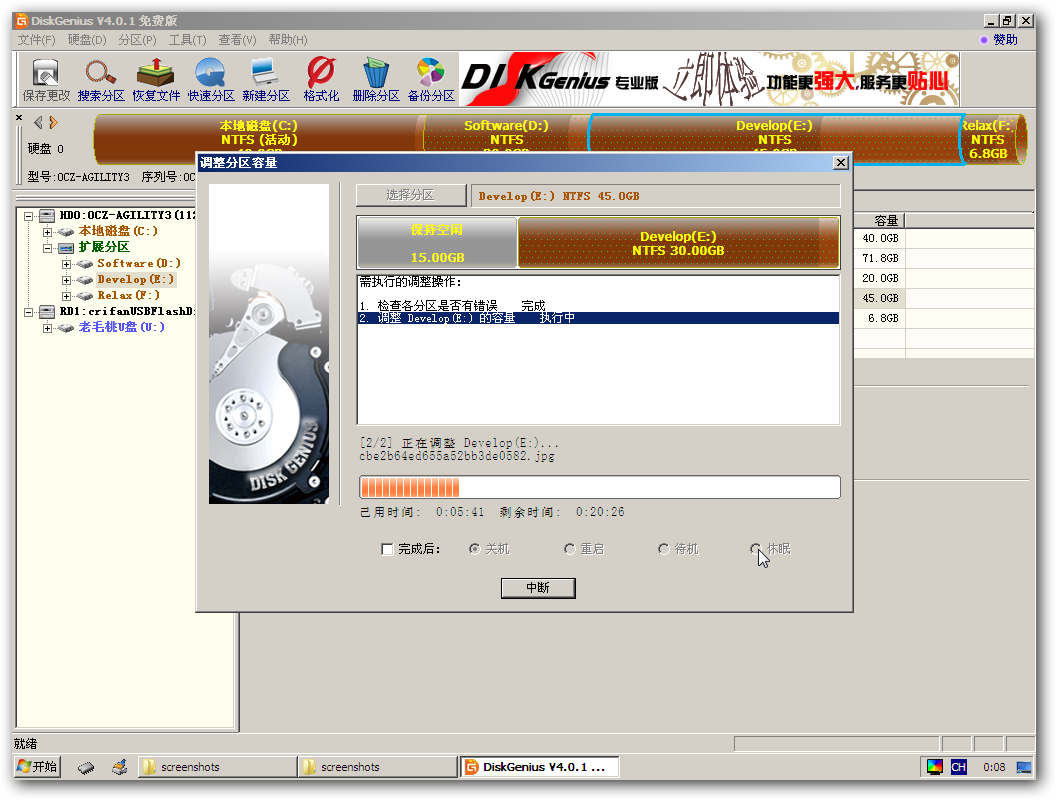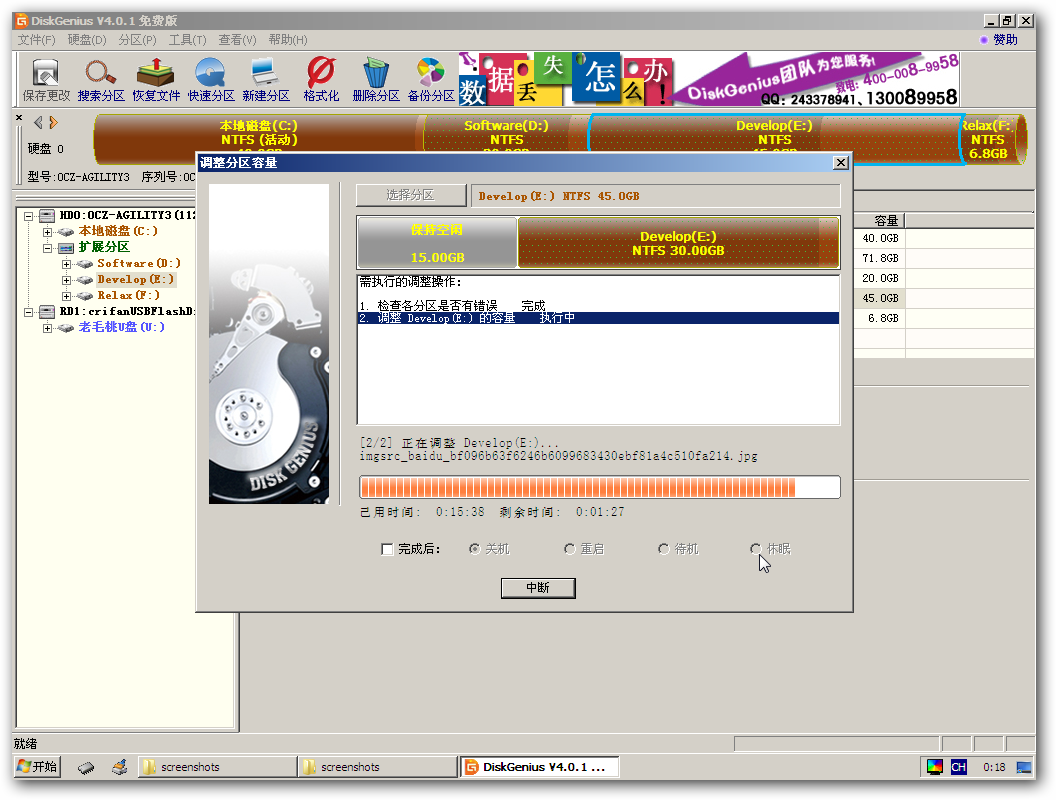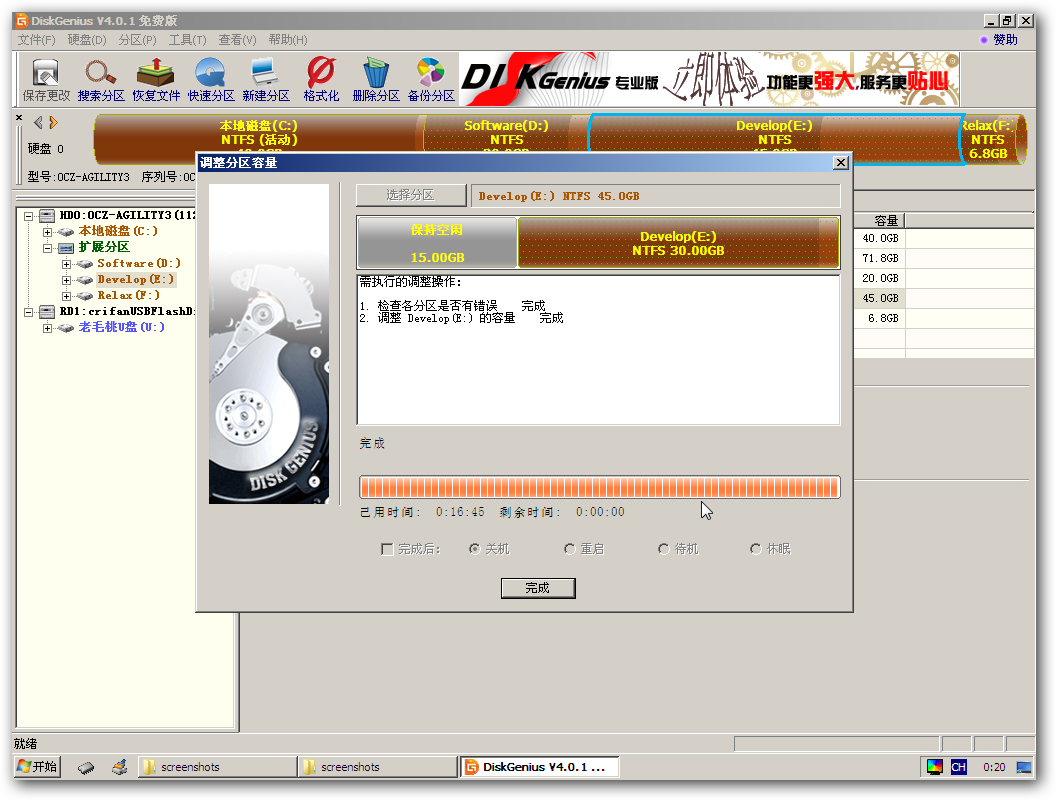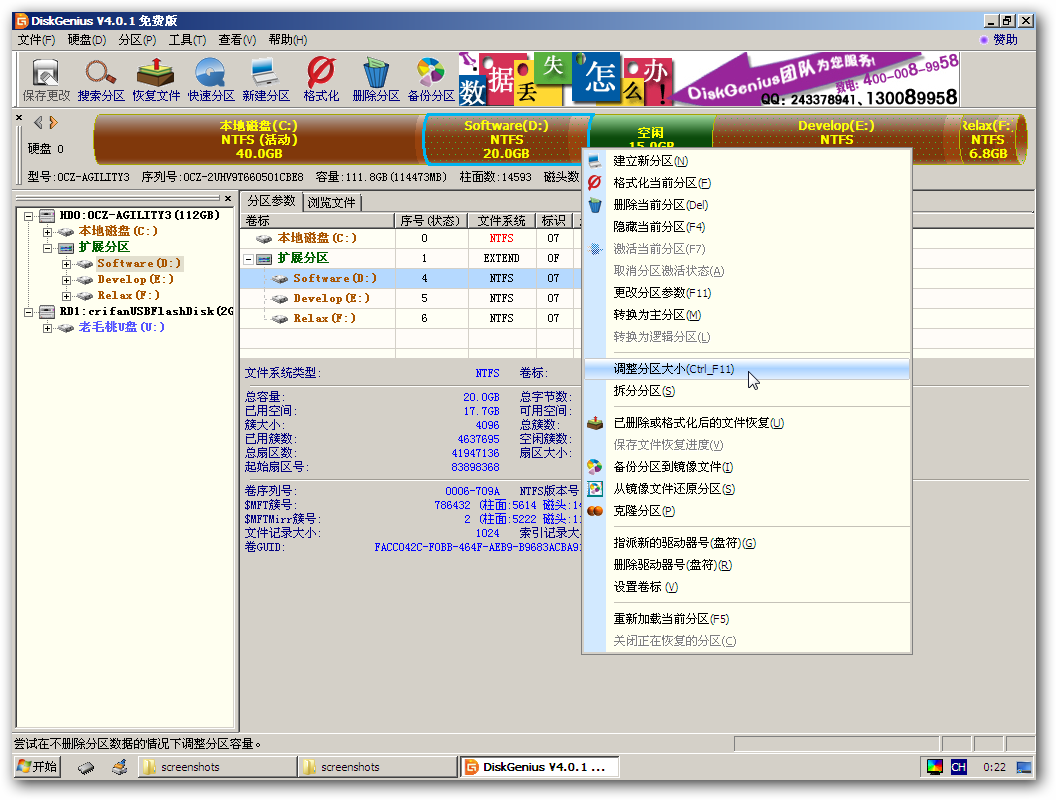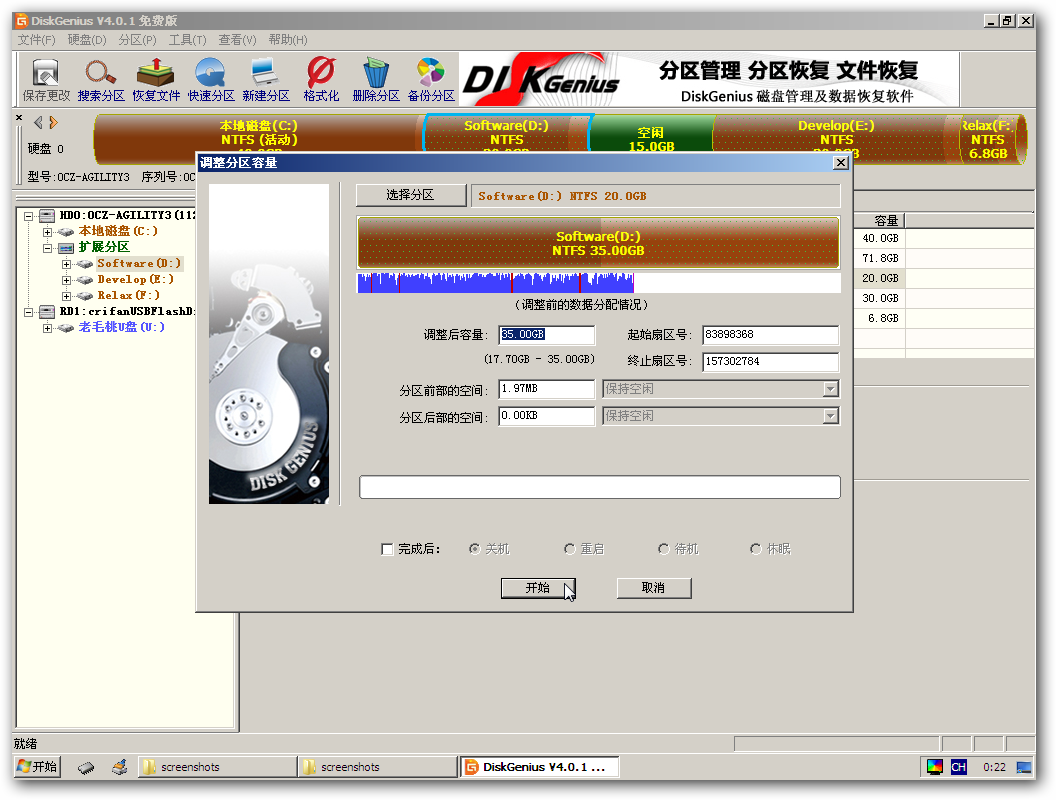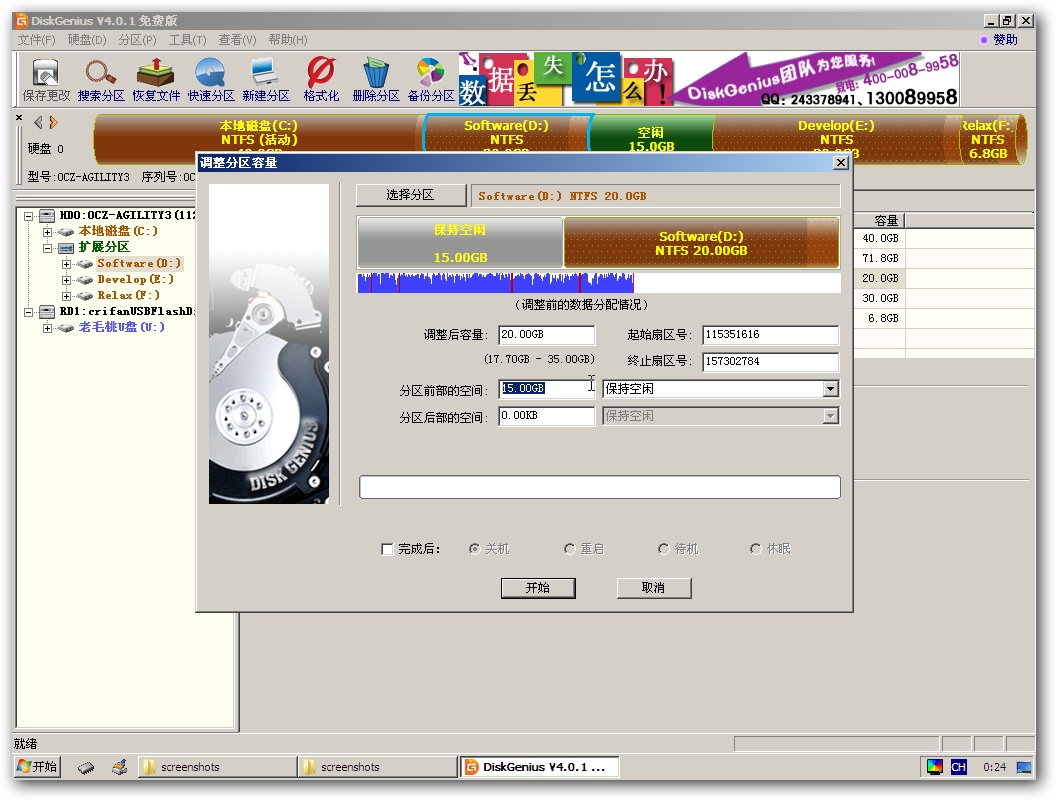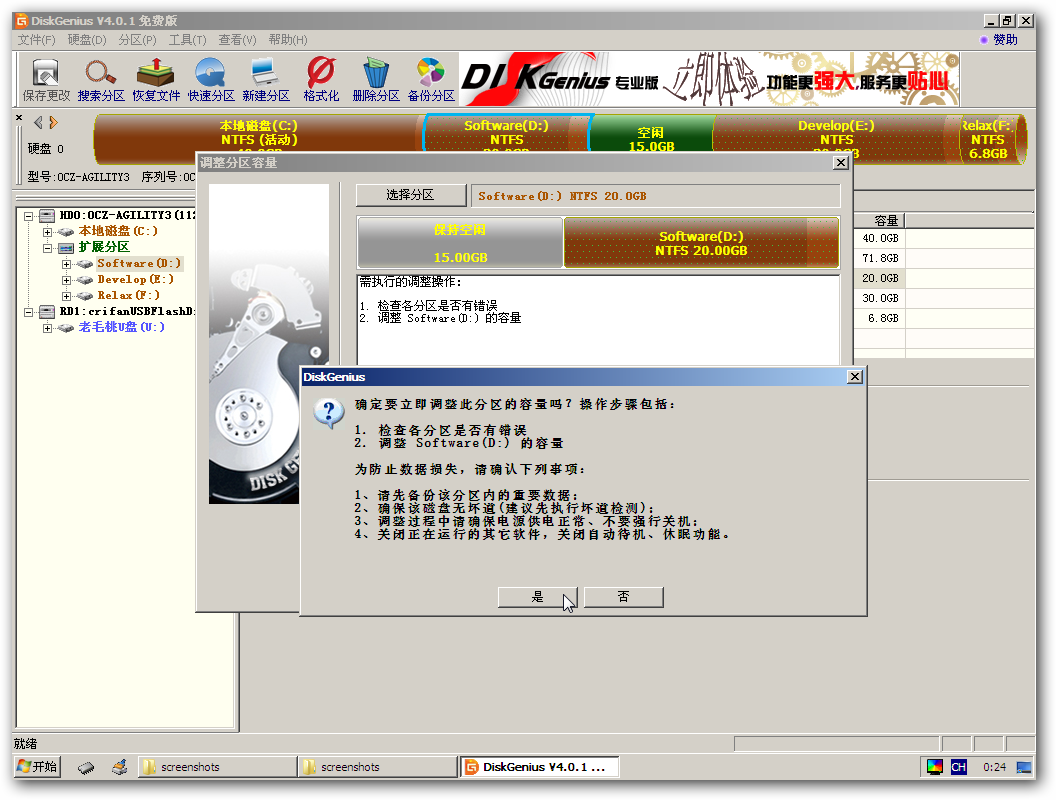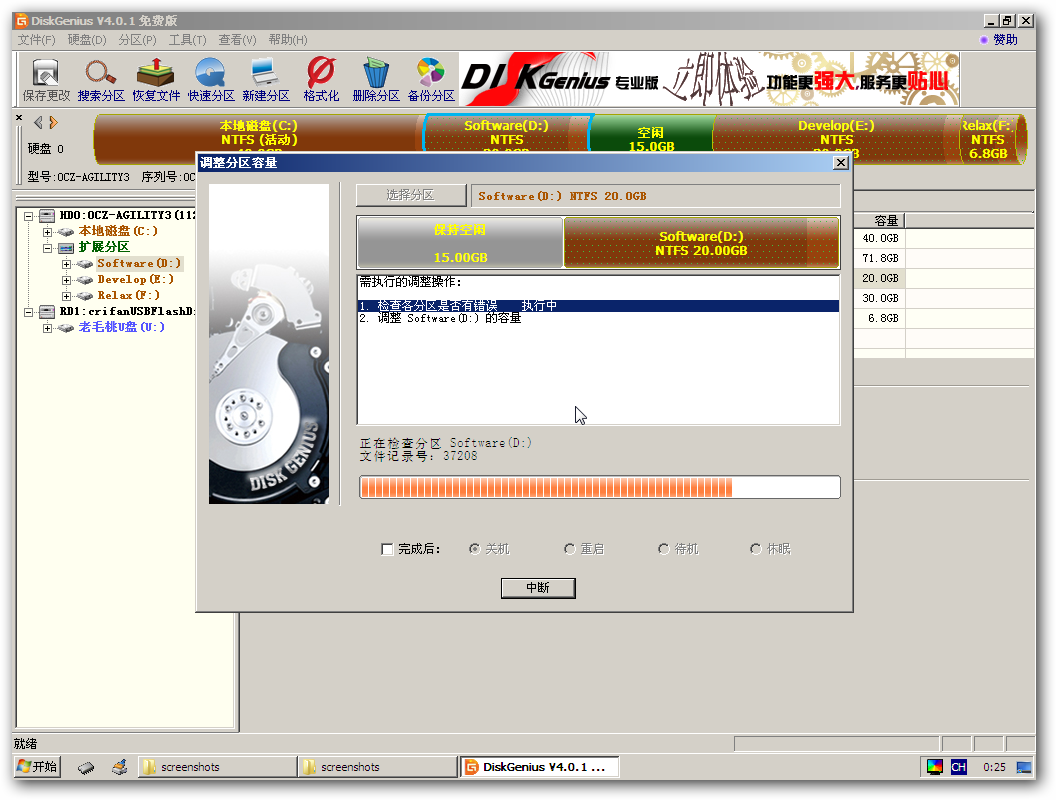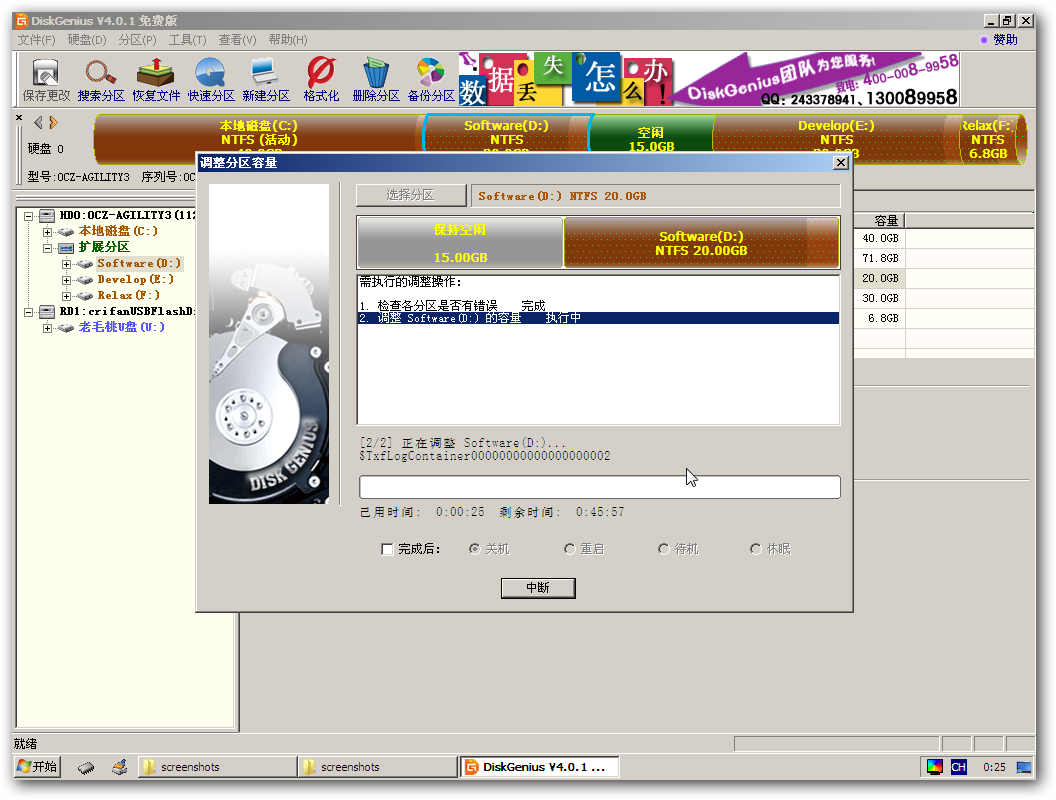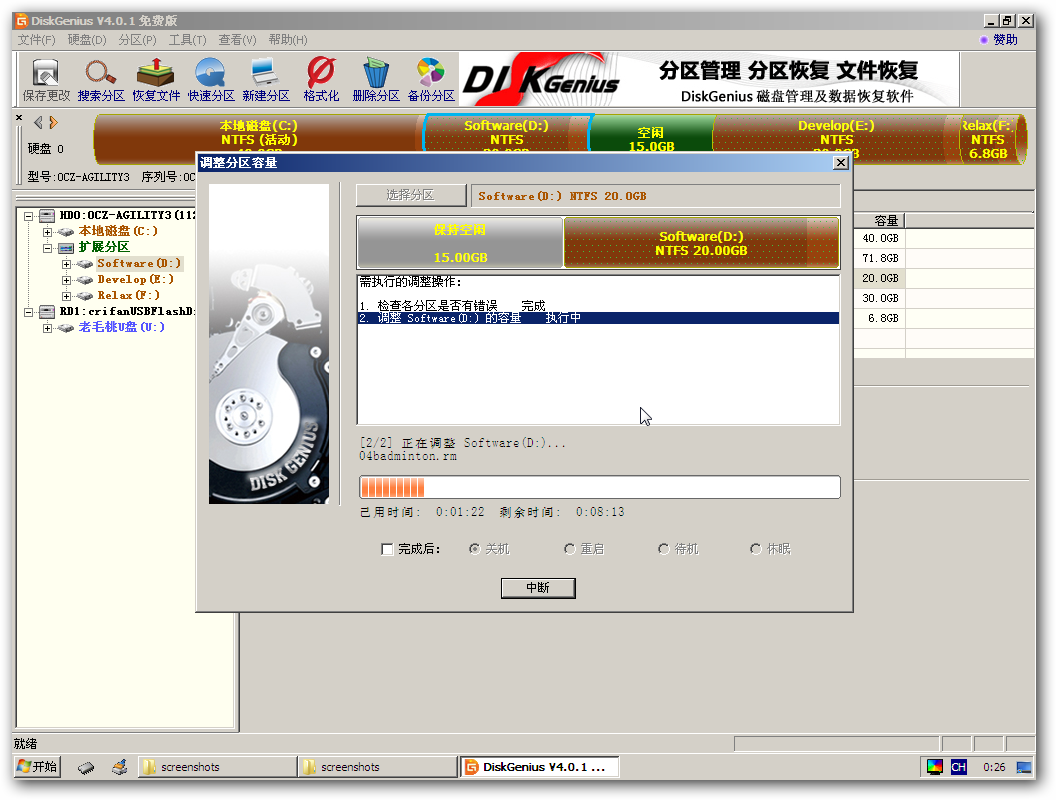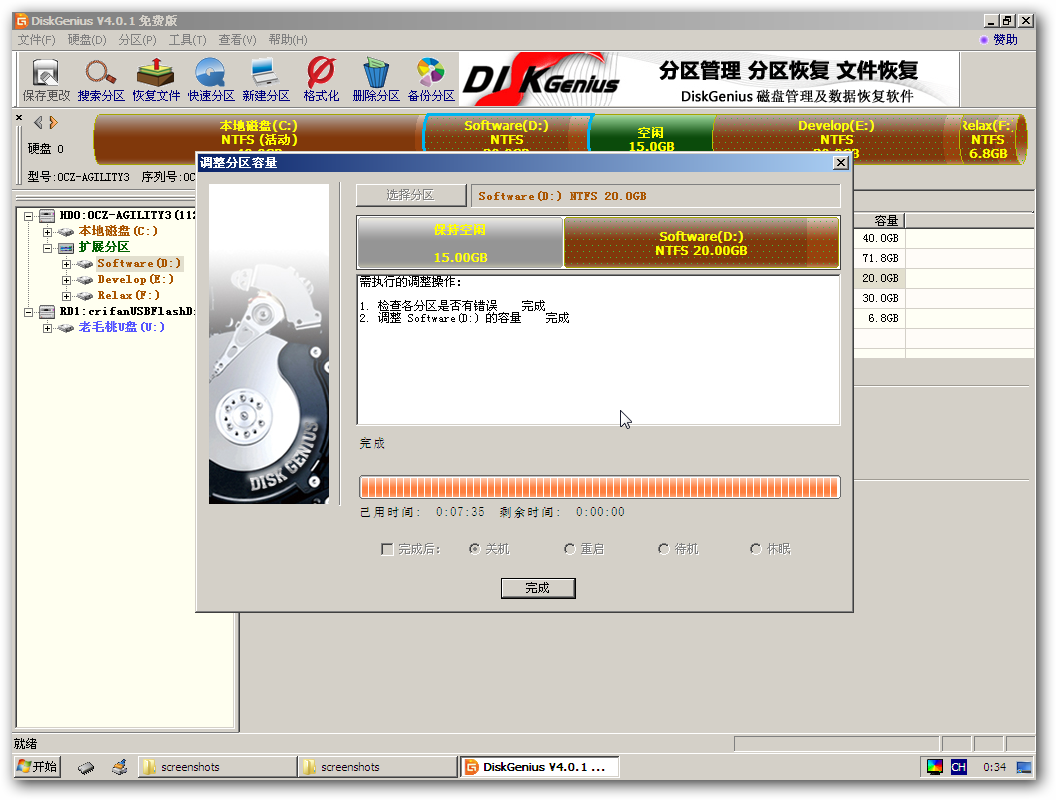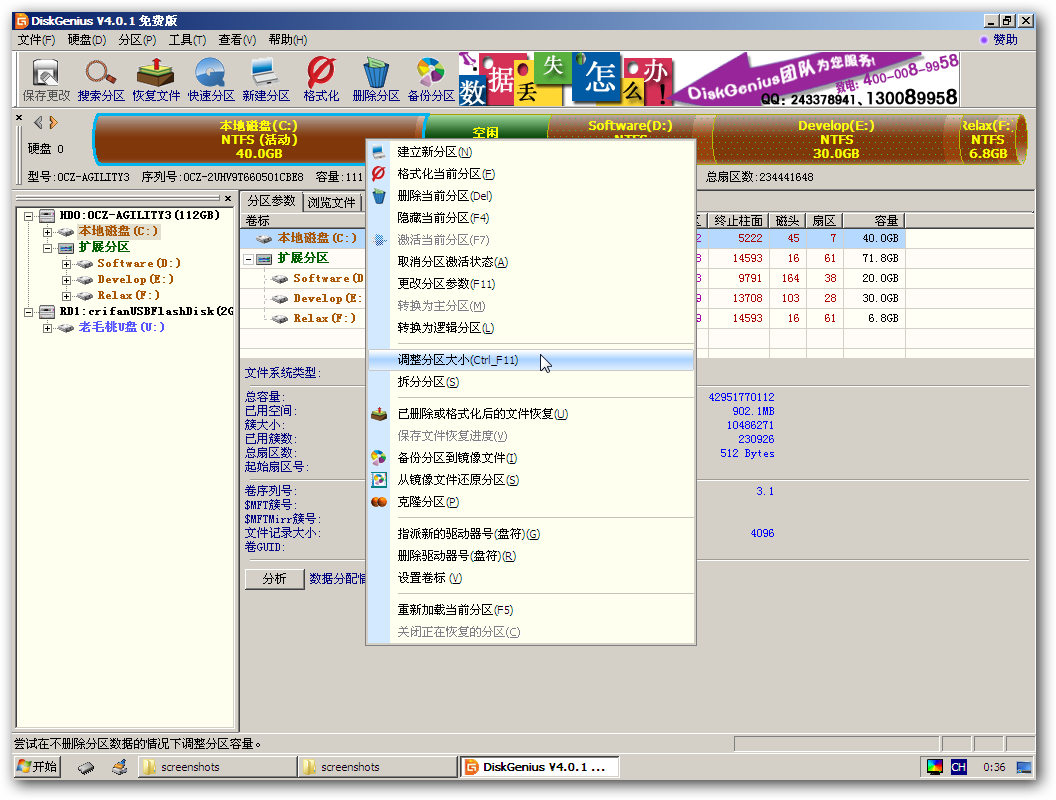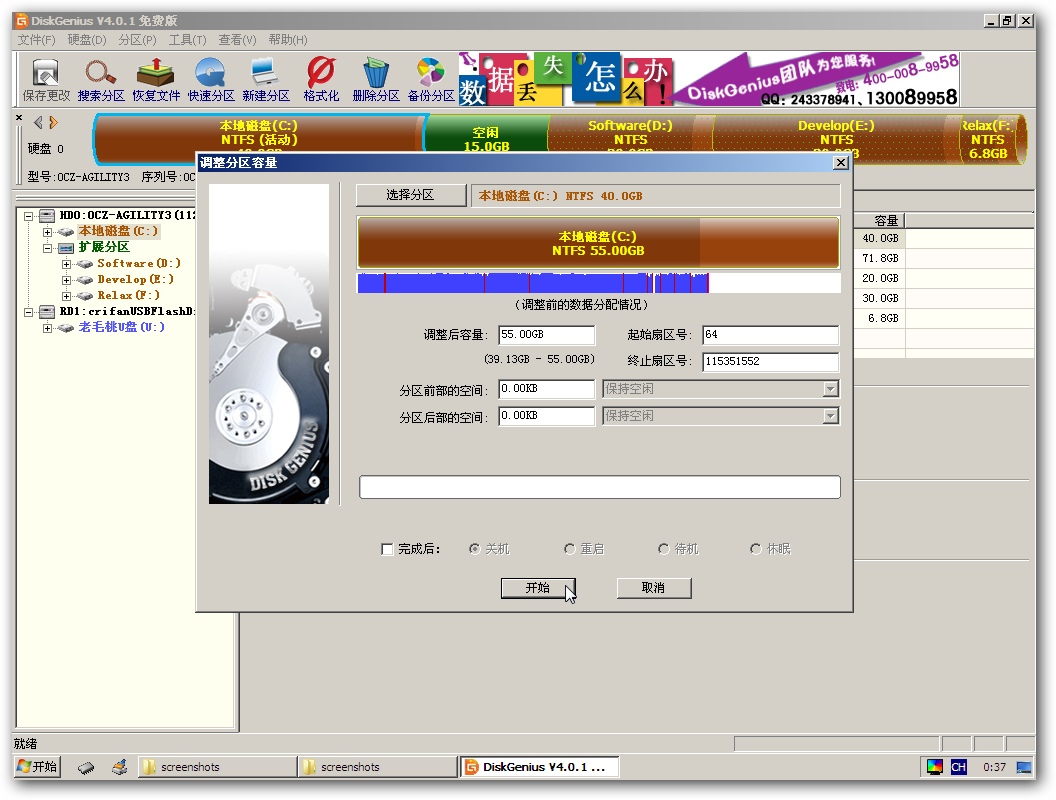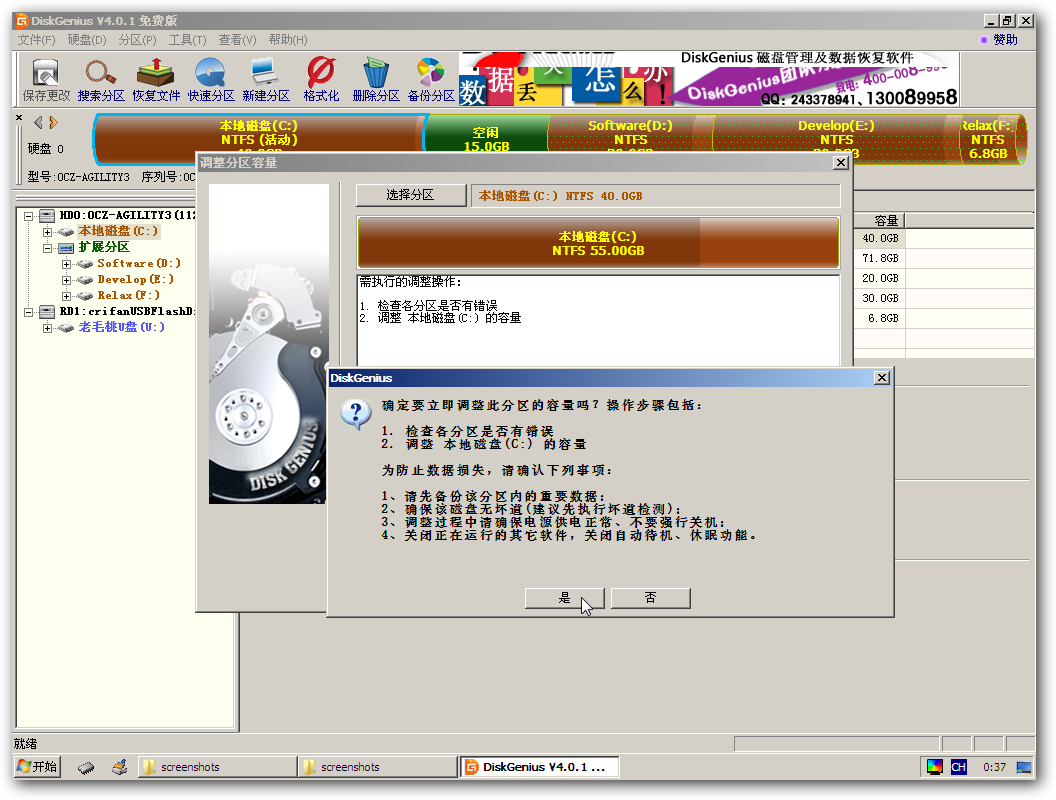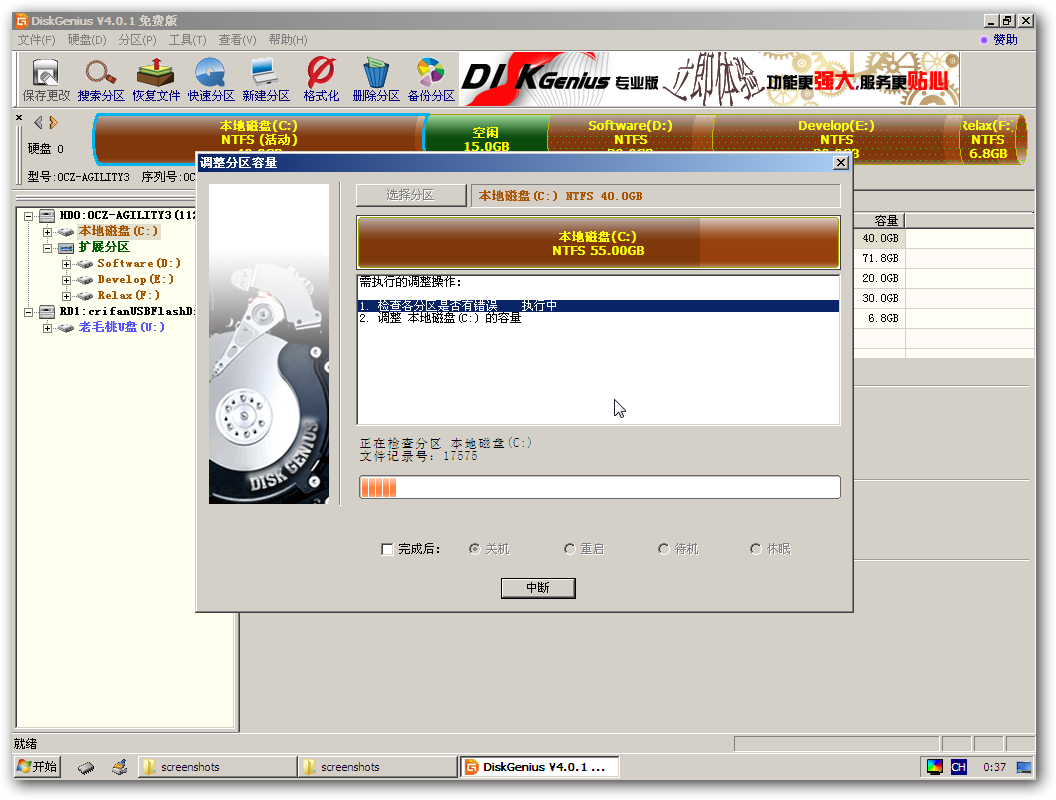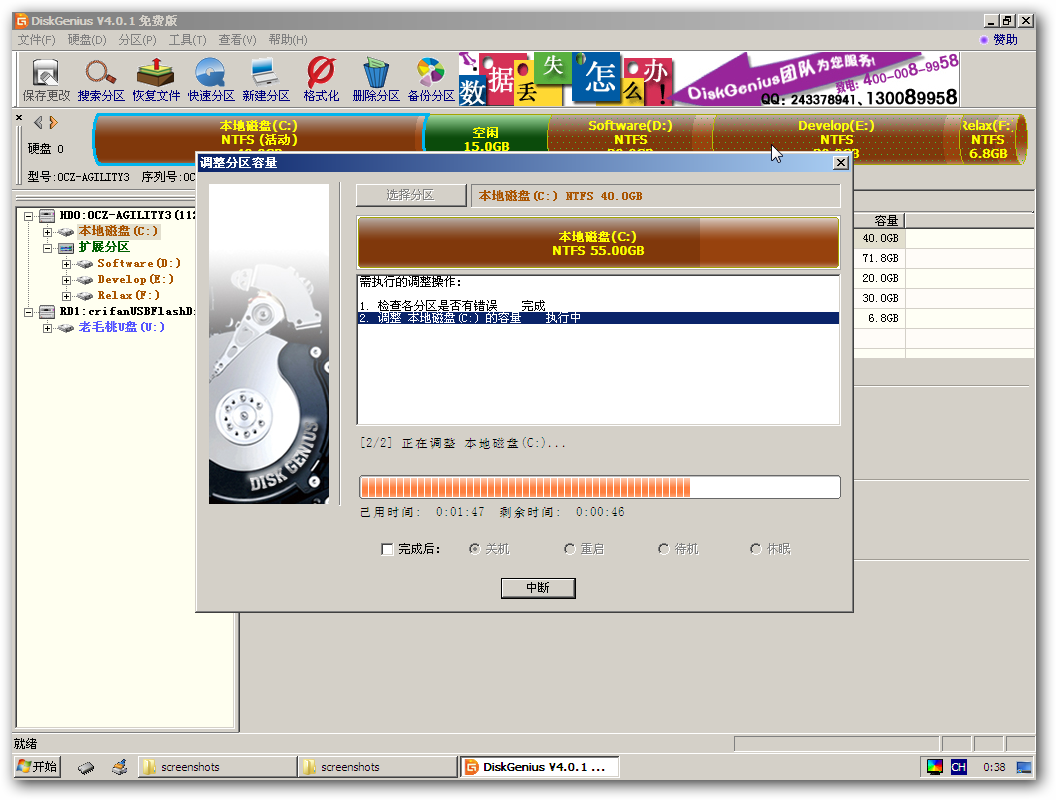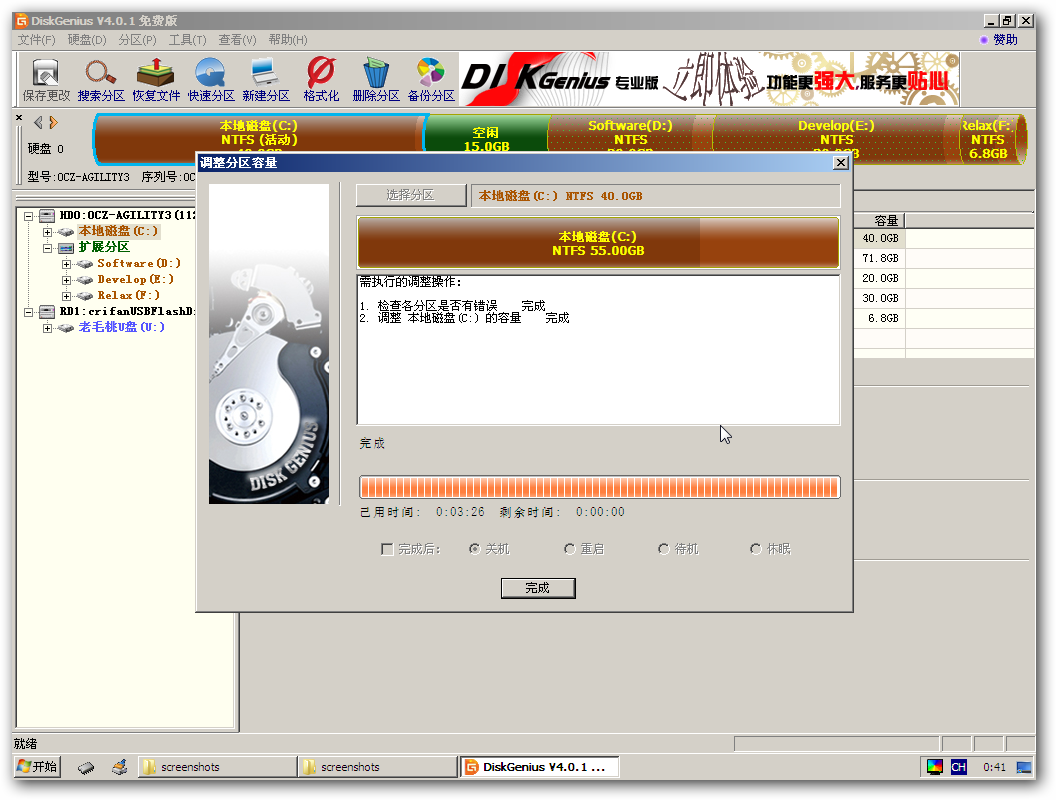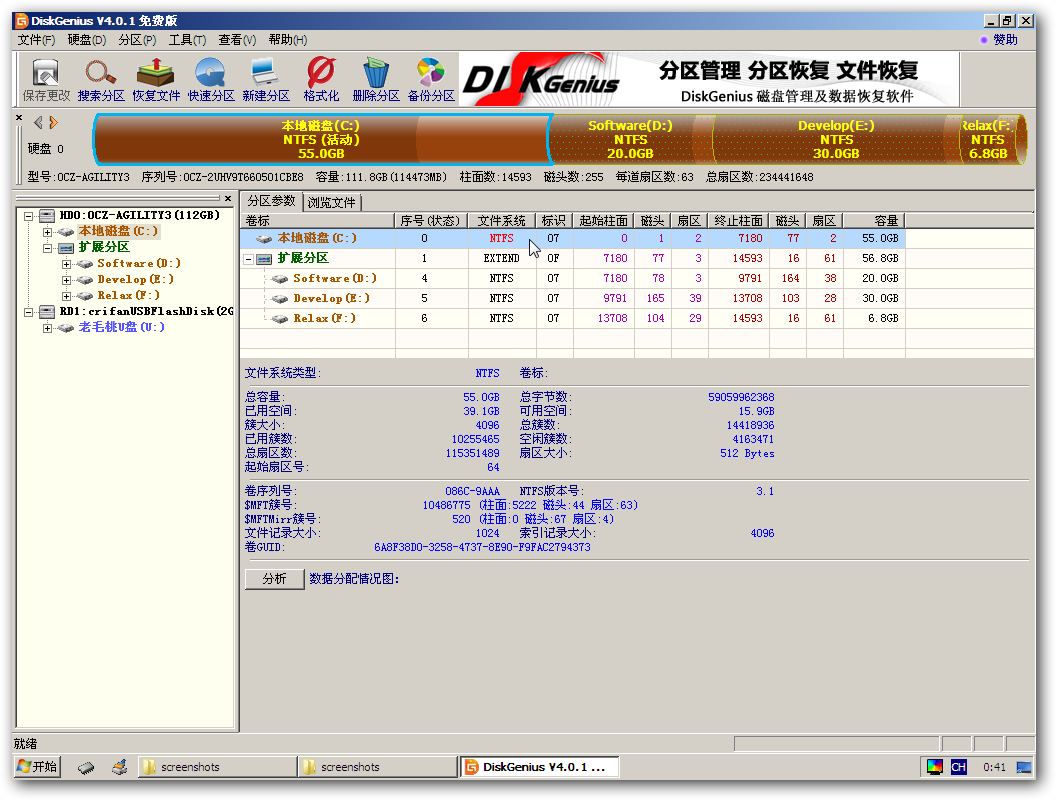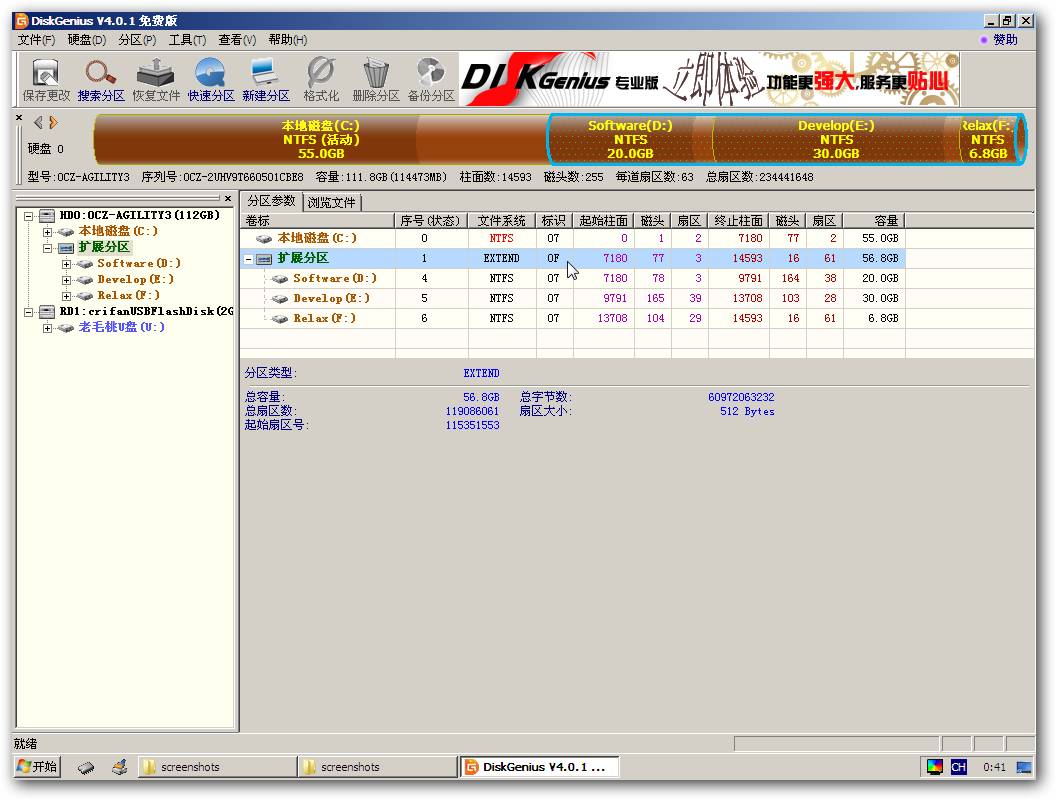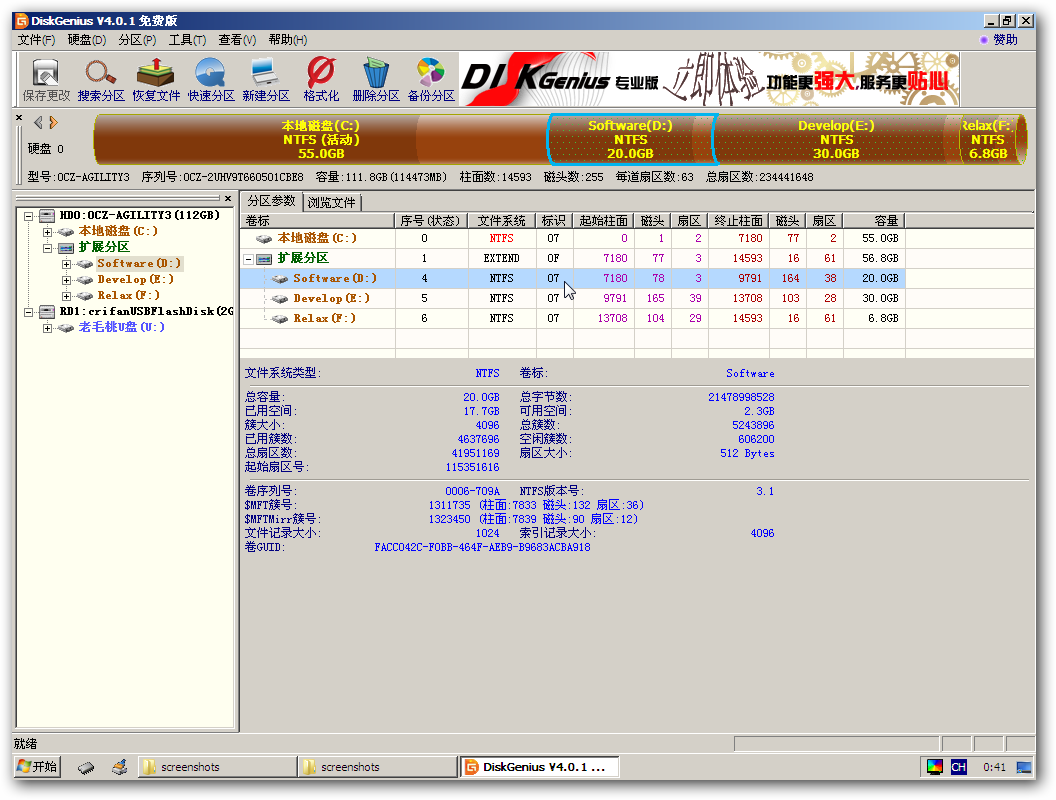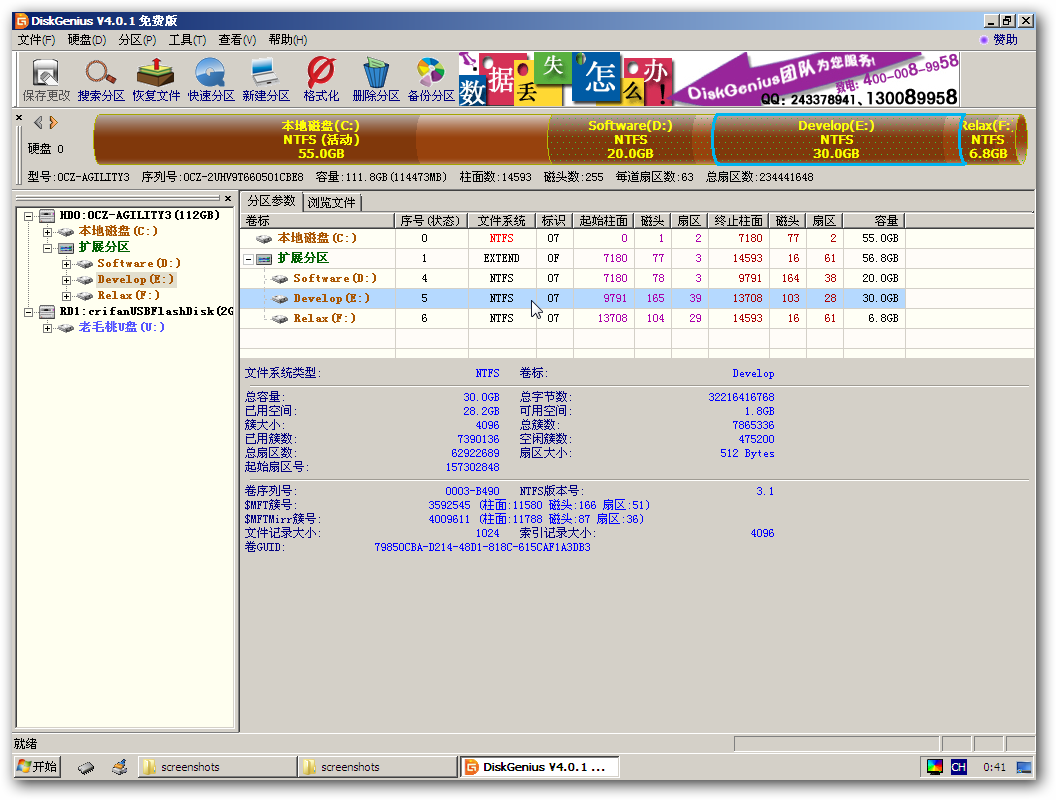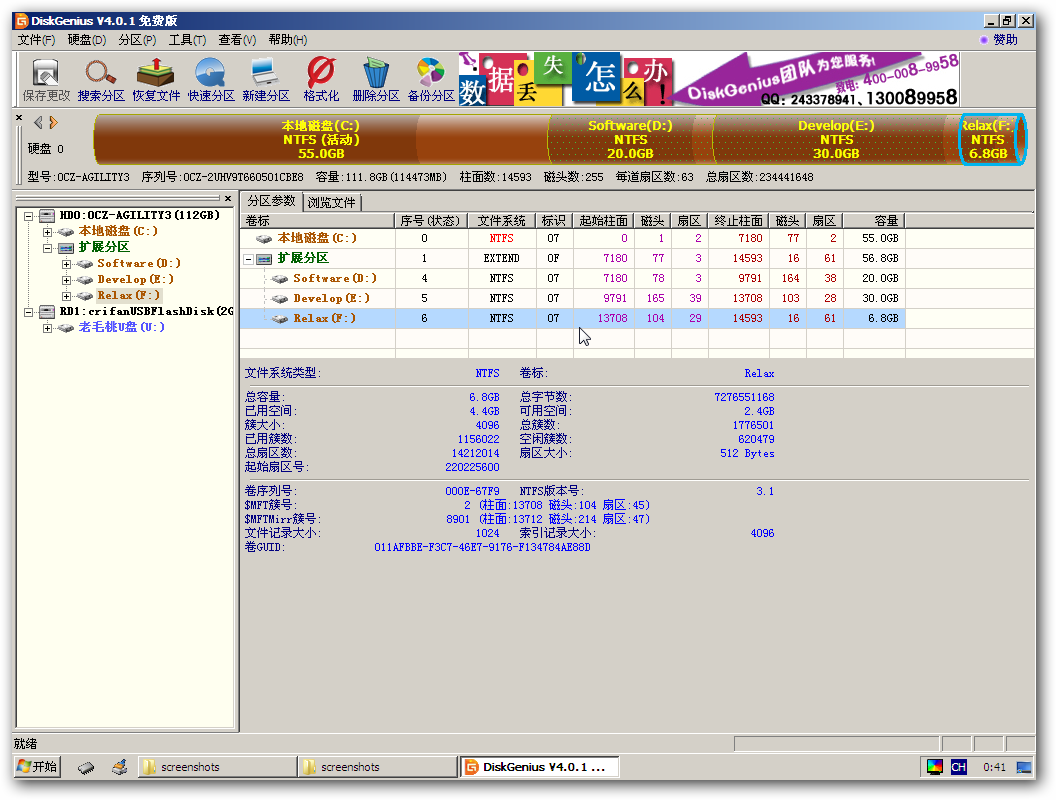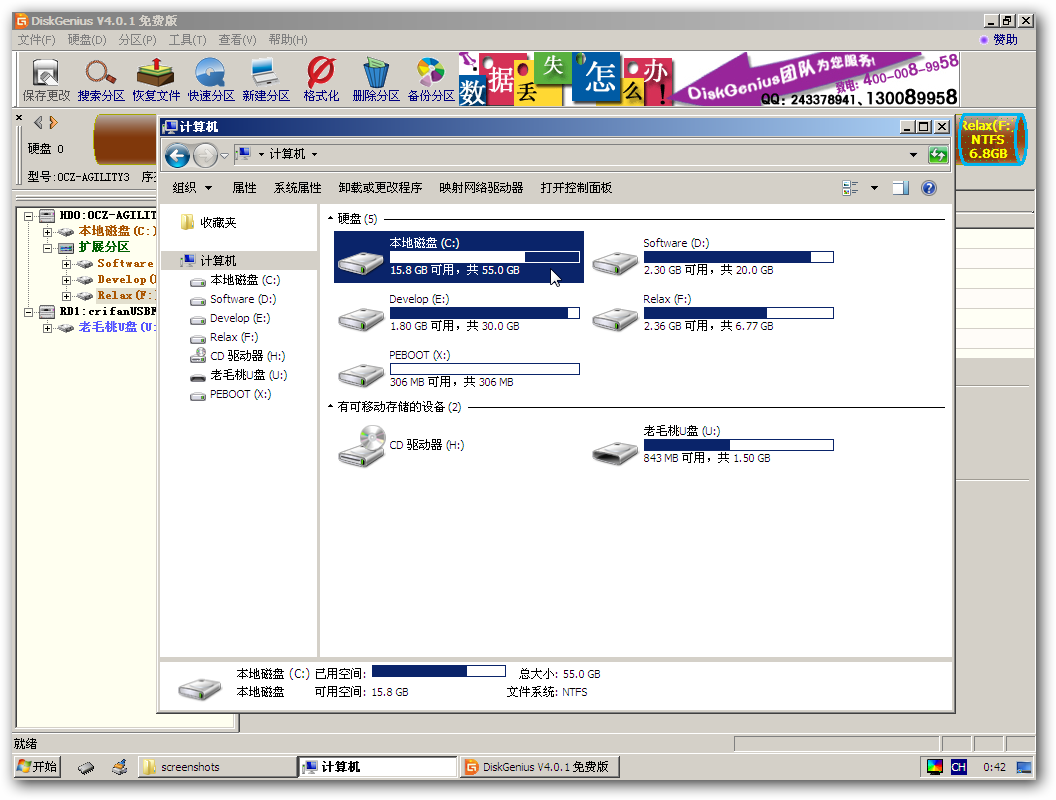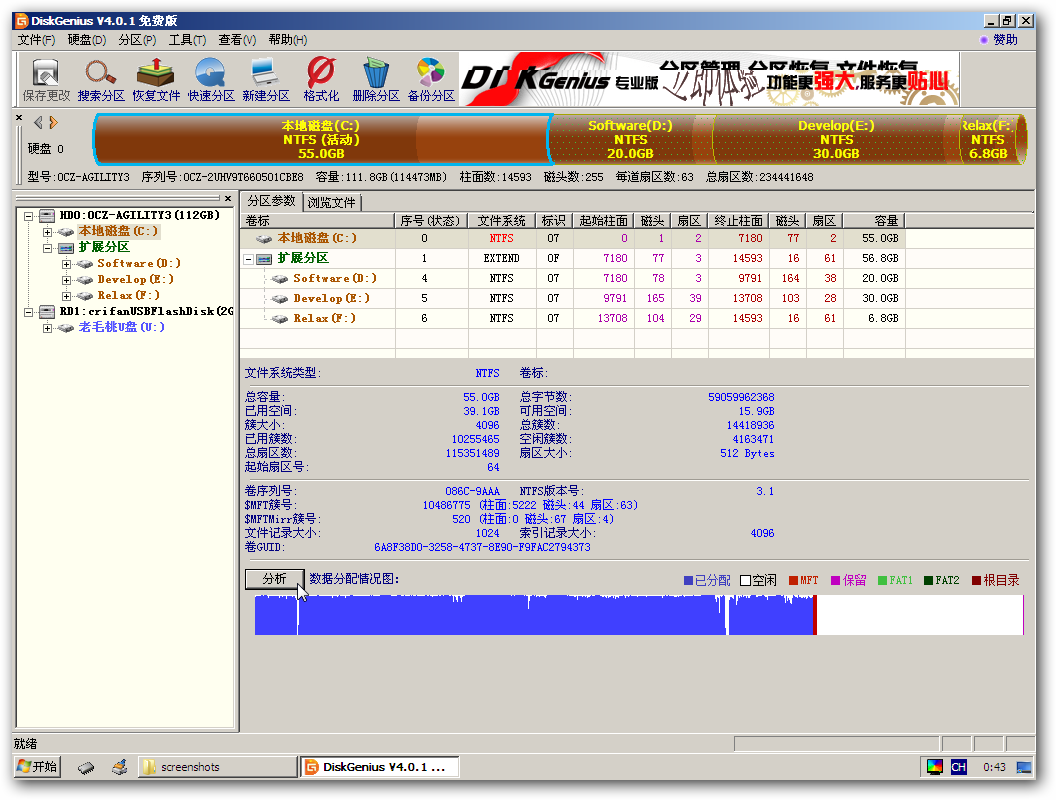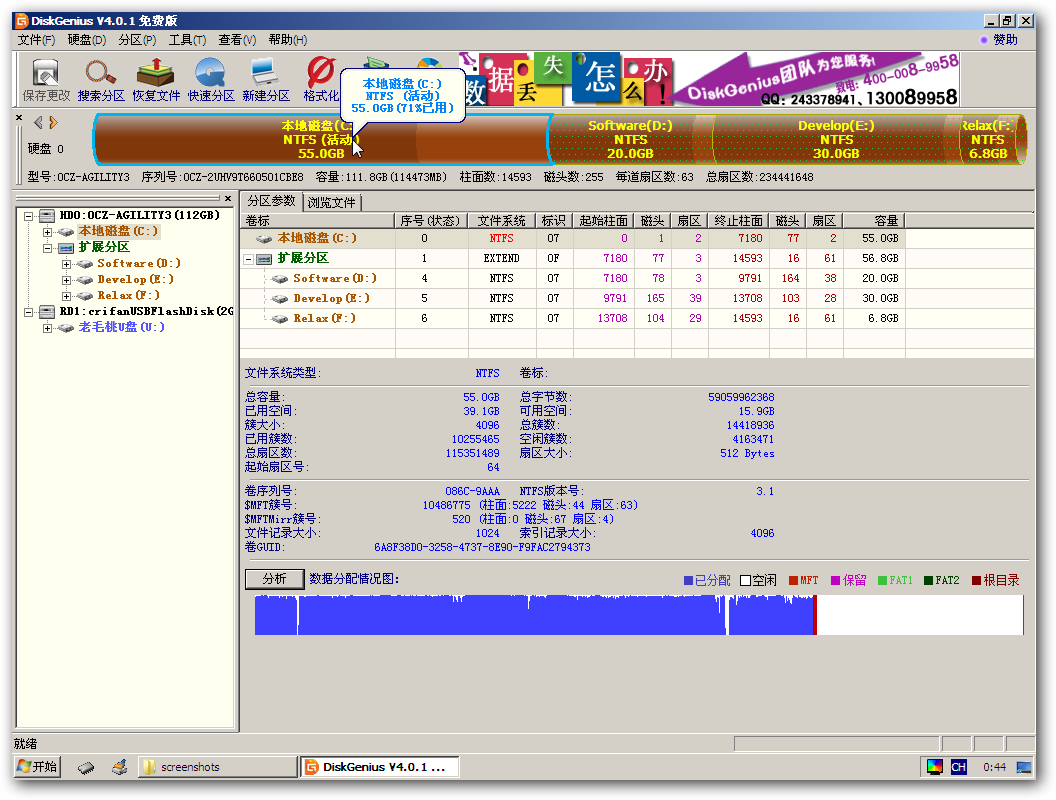【背景】
在折腾:
过程中,已经启动了老毛桃的Win7PE系统了。
现在接着用其自带的DiskGenius,去给C盘扩容。
【折腾过程】
1. 打开老毛桃的Win7PE中内置的DiskGenius:
2.然后,C盘扩容之前,DiskGenius的主界面是:
可以看到,对应的C盘,几乎就满了,而F盘,还剩很大一块空闲的,有17G,打算分其中15G给C盘。
3.然后就是一步步,使用DiskGenius去调整分区了.
右击F盘,选择 调整分区大小:
本来是参考教程:
PartitionMagic(以下简称PM)分区魔术师使用教程
去根据其公式:
(X-1)*4+1024*X=Y
去计算出15G的话,对应的值的:
(15-1)*4+1024*15
=56+15360
=15416
后来却发现,此处的DiskGenius中,却不需要计算,直接写出,除了总大小之后的多少G即可。
4. 即,现在一共21.77G:
调整后,就是:
21.77-15=6.77G
那就写6.77:
然后会自动调整大小,以及图示也会更新:
5.然后点击开始,会提示:
确定要立即调整此分区的容量吗?
继续操作即可:
6.刚划分完毕,但是发现不对,因为是把F盘的数据部分,弄在前面了,新分出来的分区,是放到了F盘之后,无法继续和E盘合并了。
所以,再次重新的,去合并F盘和新弄出来的空间的15G:
即,弄成:
分区前部的空间:15.00G
话说,分区起来,速度还是蛮快的。
估计是F盘中文件不多的缘故。
7. 然后弄出了对应的介于E盘和F盘之前,就有了个空闲的15G了。
然后接着,把15G的空闲空间,合并到E盘,即右击E盘,然后改变分区大小:
8.然后可以看到,对应的是当前E盘是30G,分区后部的空间是15G。
然后改为:
调整后容量:45.00G
分区后部的空间:0.00KB
然后执行,仍旧是提示你:
先去:
检查各分区是否有错误
然后再去:
调整E盘的容量
由于此处E盘,有N多个,估计有好多万个碎文件,
所以,使得此处的检查分区,就花了好几分钟。
然后再去调整容量,结果,瞬间就完成了。。。
此步,一共花了4:29秒,还是非常快的。
10.接着再去,把在E盘内部后半部的15G,再分出来,弄成前部是空闲的15G。
再右击E盘,选择调整分区:
11.然后再改为:
分区前部的空间:15.00GB
12.然后点击开始,去执行分区:
13.然后检查分区之后,开始去调整容量到时候,预料的,极其耗时的操作开始了。
都提示了, 开始以为要40多分钟的:
后来再重新计算后,说大概要20多分钟的:
14.然后接着再:
(1)把15G合并到D盘的内部的后半部
(2)再把15G从D盘分离出去,放到D盘前面
右击D盘,选择调整分区:
然后发现:
15.其实可以一次性的设置:
调整后容量:(还是之前的)20G
(但是可以修改:)
分区前部的空间:15.00GB
分区后部的空间:0.00KB(之前刚刚是新分出来的15G的)
16.然后就去执行了:
然后就是,估计还要个45分钟左右,才能弄好的:
又重新计算更新了,只要8分钟了:
17.终于轮到,再把15G合并到C盘了:
右击C盘,选择调整分区大小:
18.然后从:
调整后容量:40G
设置为:
调整后容量:55.00G
分区前部的空间:0.00KB
分区后部的空间:0.00KB
(
注意:
此处本来分区前部的空间,是个1.77MB的,结果被我改为0KB了。
或许,就是这个改动,导致了我后来的,Win7的无法启动!!!
所以:正常的话,最好在这一步,不要动,分区前部的空间,和,分区后部的空间,这两个数值!!!
)
19.接着还是提示:
20.终于大功告成了:
21.另外,看了看对应的各个分区现在的信息:
22.然后再去看看系统分区的大小,C盘已经是55GB,空闲15.8GB了:
23.给DiskGenius的关于,一个特写:
24.对于C盘,点击分析后,可以看到详细的分析信息:
25.以及C盘的浮动提示:
发现本身C盘就是已经显示:
即,显示活动,表示是主分区,active的了。
【总结】
1. DiskGenius,其实比别人教程中的PartitionMagic,更好用:
想要调整分区大小的话,不需要用那些复杂的公式去计算,直接输入多少G,就可以了。
很直观,尤其是:
分区前容量,是当前容量,改为你要的值,
对应的,分区前部和后部的值,都对应着变化,就可以了。
调整起来很是方便。
然后点击执行,就去执行了。
赞一个。
2.另外,还要赞一个:
对于本来需要:
先把15G合并,再分出来的操作,可以一步搞定即可。
效率很高哈。
接下来,就是去重启Win7(后来发现竟然Win7被破坏,无法启动了,真是天大的悲催。。。):
转载请注明:在路上 » 【记录】在Win7PE中用DiskGenius给C盘扩容